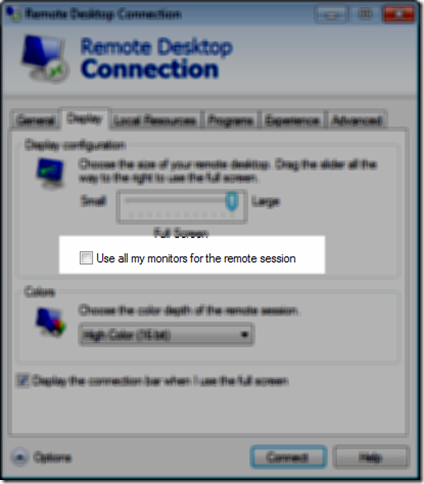Thursday, July 19, 2012
SharePoint 2013 Preview–Getting Started

In my case, I will use a single server that uses SQL Server with 8 GB RAM and 64-bit 4 cores.
Now, the software requirements. I will be using Windows Server 2012 RC and SQL Server 2012. Both are supported (or will be) on SharePoint Server 2013 Preview. Now, make sure you have Windows 2012 and SQL Server 2012 installed on the machine. Please make sure you are up to date with the the updates. For installing SharePoint, create a domain account just for installation purposes (something like spinstall@domain.com) and give this account admin access to the server. Login to the machine using these credentials and mount the installation iso. When you open up the iso, it should look something like this:
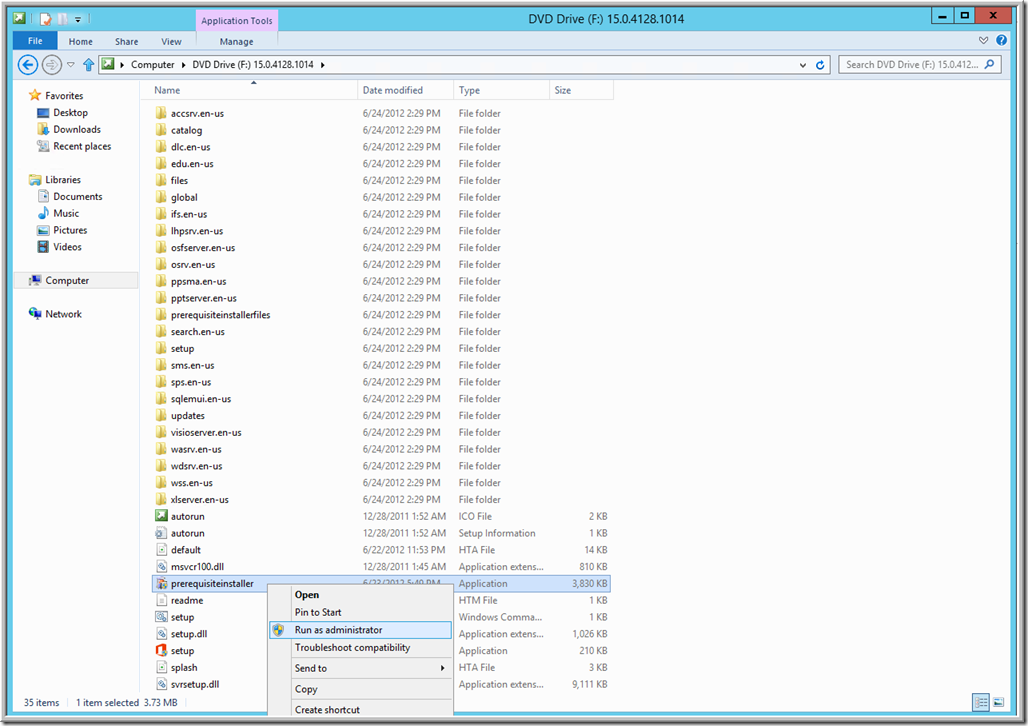
Now, run the prerequisite installer and it click through the next few steps. The server will reboot multiple times before this process is completed.
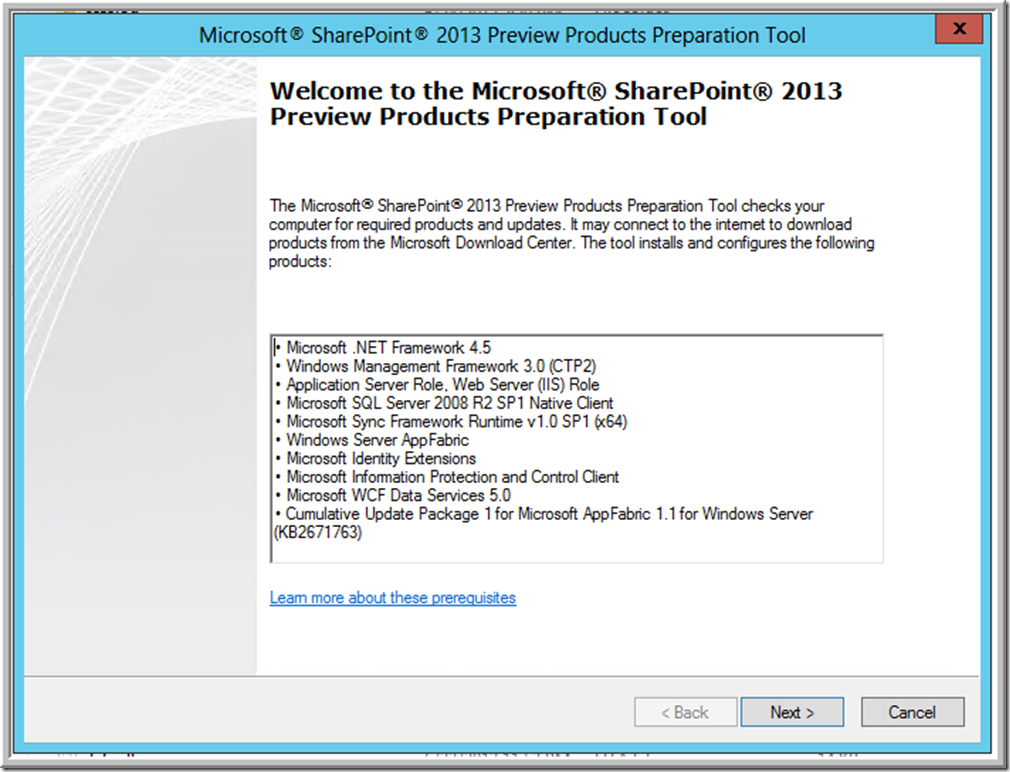

If prompted for reboot, please click reboot. I had to reboot at least once. After the reboot, when I ran setup.exe, it gave me the below error:
“A system restart from a previous installation or update is pending. Restart your computer and run setup to continue”.
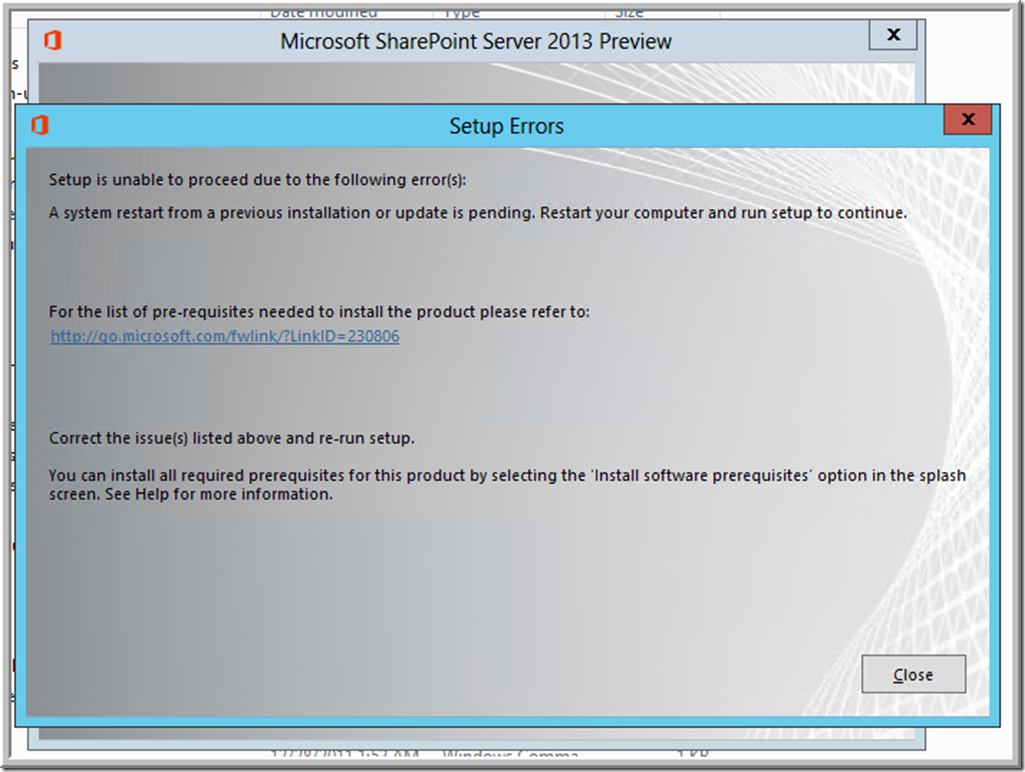
This looked something familiar and I have encountered the same error in 2007. Looking at the logs the error was something like “2012/07/18 23:21:15:840::[2952] File Rename operations are pending a reboot.”
Depending on a registry key, the install complains that there are files which were in use by the system and therefore needs a reboot to replace the file. The registry key "PendingFileRenameOperations" in the location "HKLM\SYSTEM\CurrentControlSet\Control\Session Manager" is responsible for this. So to workaround this issue, open up registry and delete the key. See below:

Now go back to the install folder and run setup.exe. When prompted for the SharePoint Server 2013 product key, enter:
6RNT8-XV26M-GWH36-VMGQH-94MMH (also available on the download site)
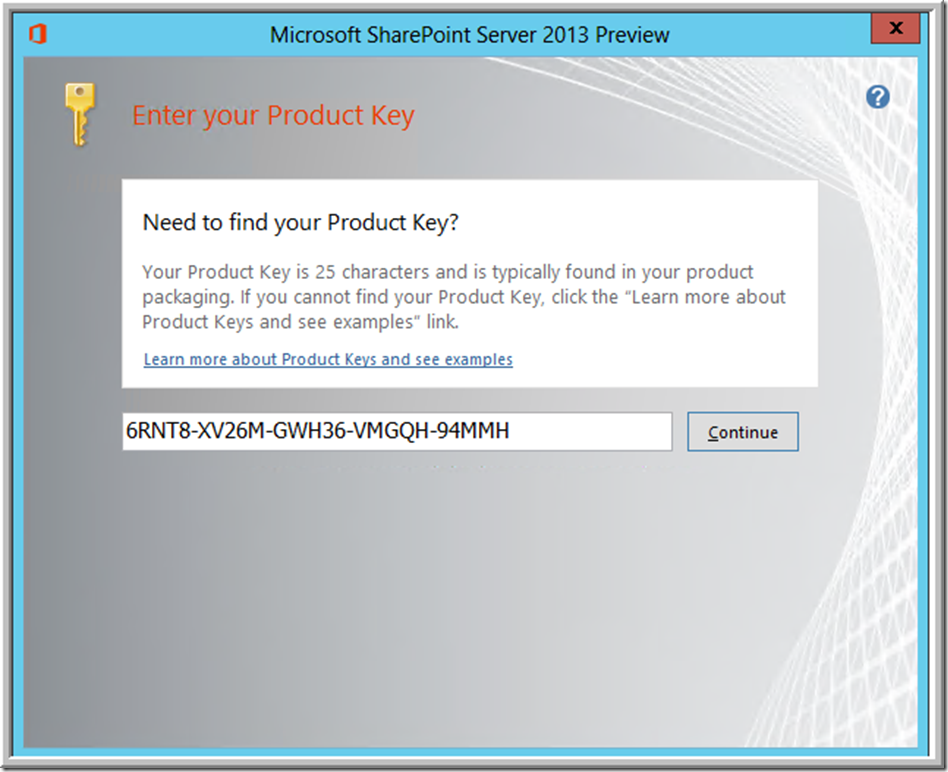

When choosing the Server Type, you can select either Complete or Standalone. Complete let you add servers, pick the SQL Server if already installed. Standalone installs Express and configures SharePoint to use it ( I personally don’t like to use express). In this case, I picked the Complete option. Under file location tab, you will have the option to select the location for the install files and the search index. I always change the search index path to a different drive since this might get big for large deployments.
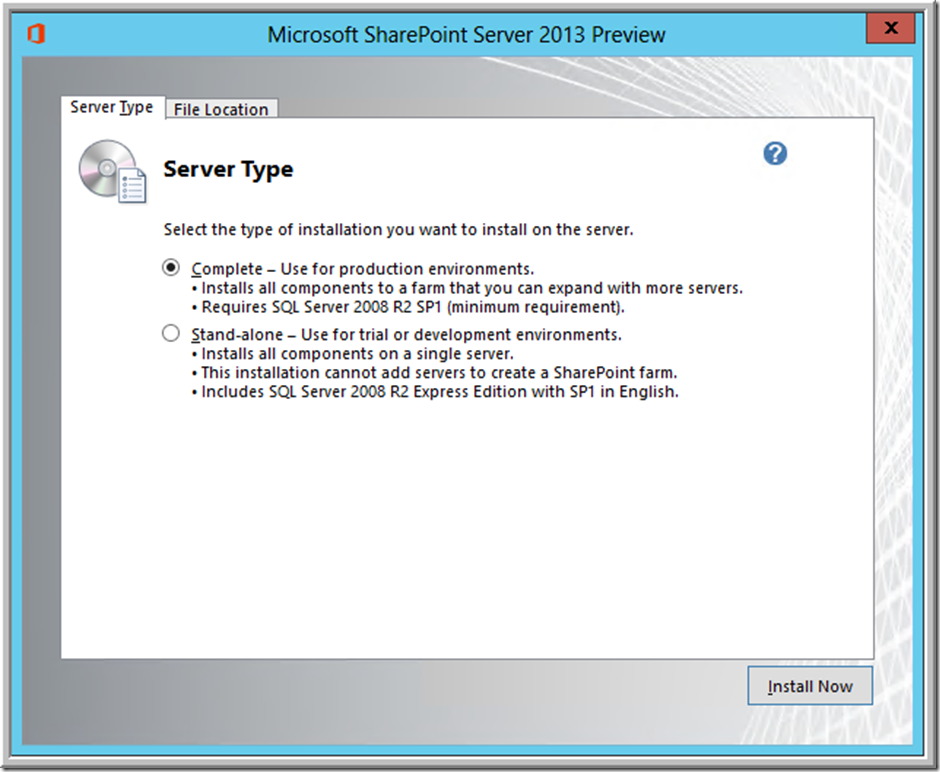
Clicking Install will start the process and you will be ready to install SharePoint 2013.

After the setup is complete, the configuration wizard needs to be run. This will actually configure the farm whereas the previous step installed the required binaries.
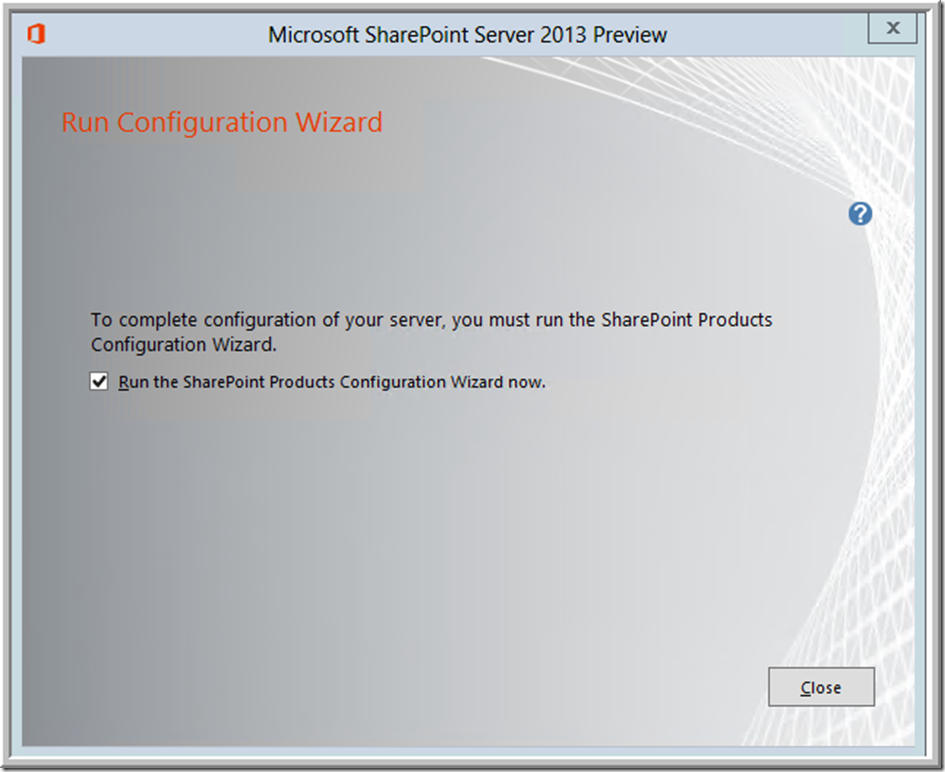
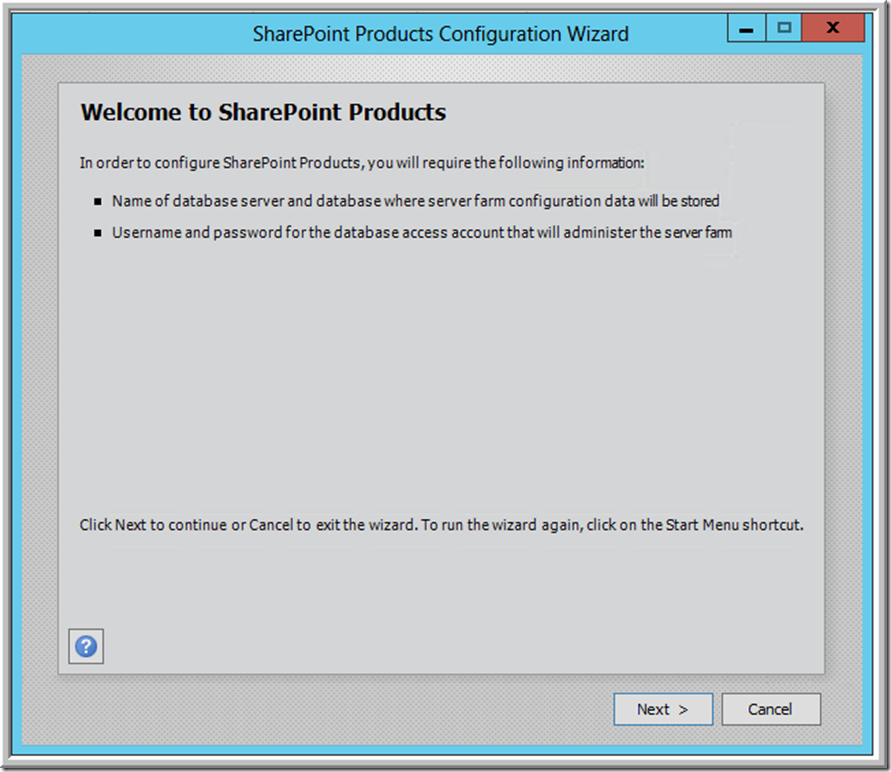
In this case we will be creating a new farm and not adding to an existing farm. If you were to add any new servers to an existing farm, then you will need to pick the first option.
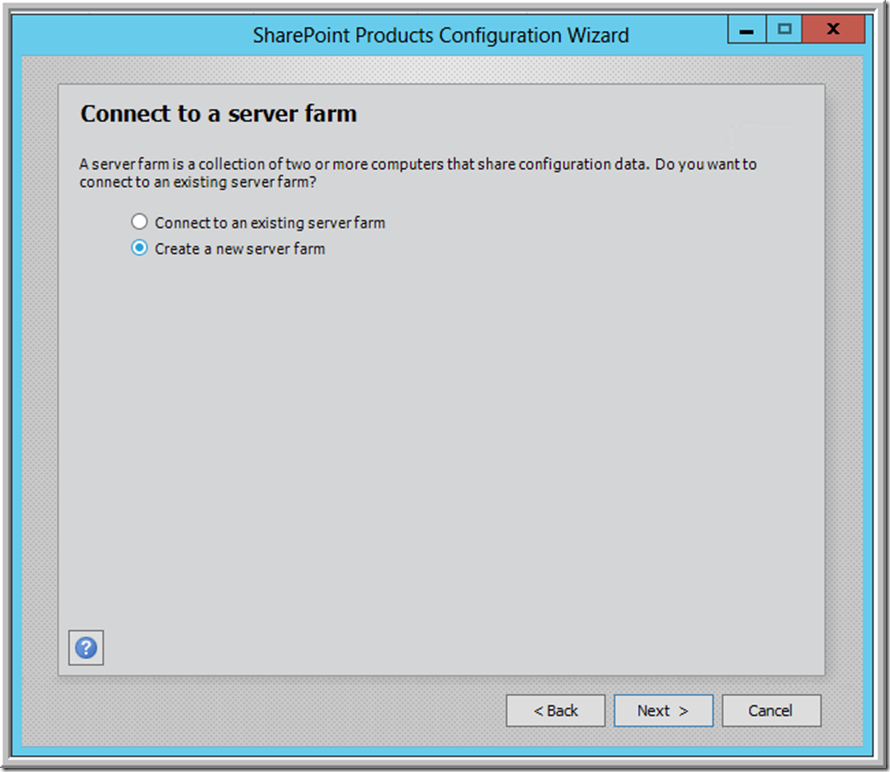
Now, you will specify the server name and the database name. Also, if you will specify the domain account as the database access account that will be used to connect to the database server. This account is used to create and access your configuration database. It also acts as the application pool identity account for the SharePoint Central Administration application pool, and it is the account under which the Microsoft SharePoint Foundation Workflow Timer service runs. The SharePoint Products Configuration Wizard adds this account to the SQL Server Login accounts, the SQL Server dbcreator server role, and the SQL Server securityadmin server role. The user account that you specify as the service account has to be a domain user account. However, it does not have to be a member of any specific security group on your front-end web servers or your database servers.
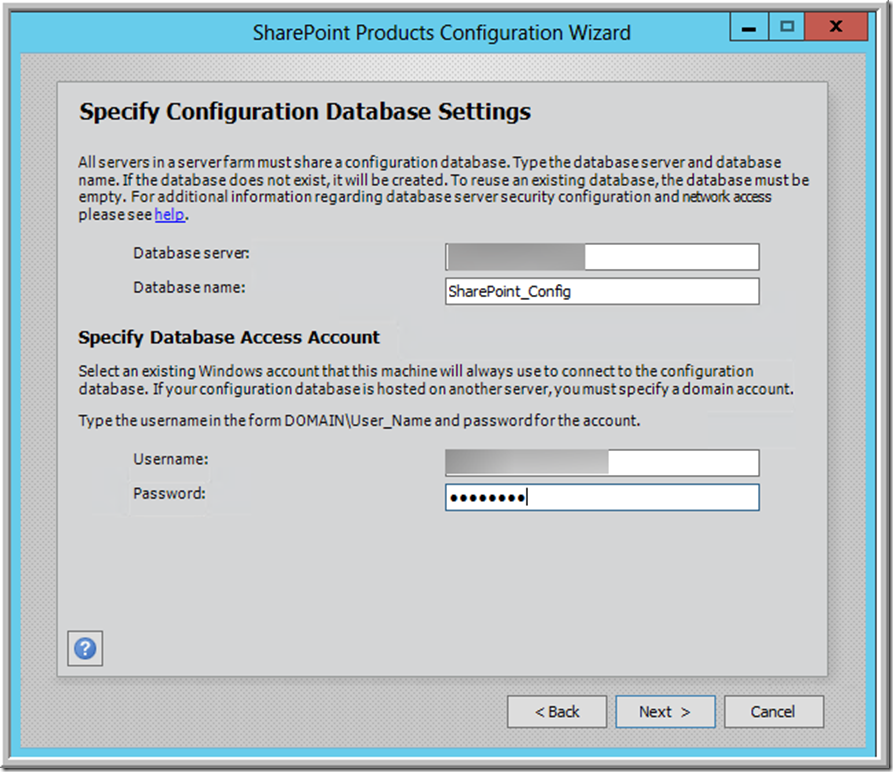
Next, enter the passphrase. This passphrase (or secret) needs to be unique for every farm. This is used to configure and add servers to the farm after it is created. It is very important to remember this passphrase. It is used to prevent unauthorized users from adding servers to an existing farm.
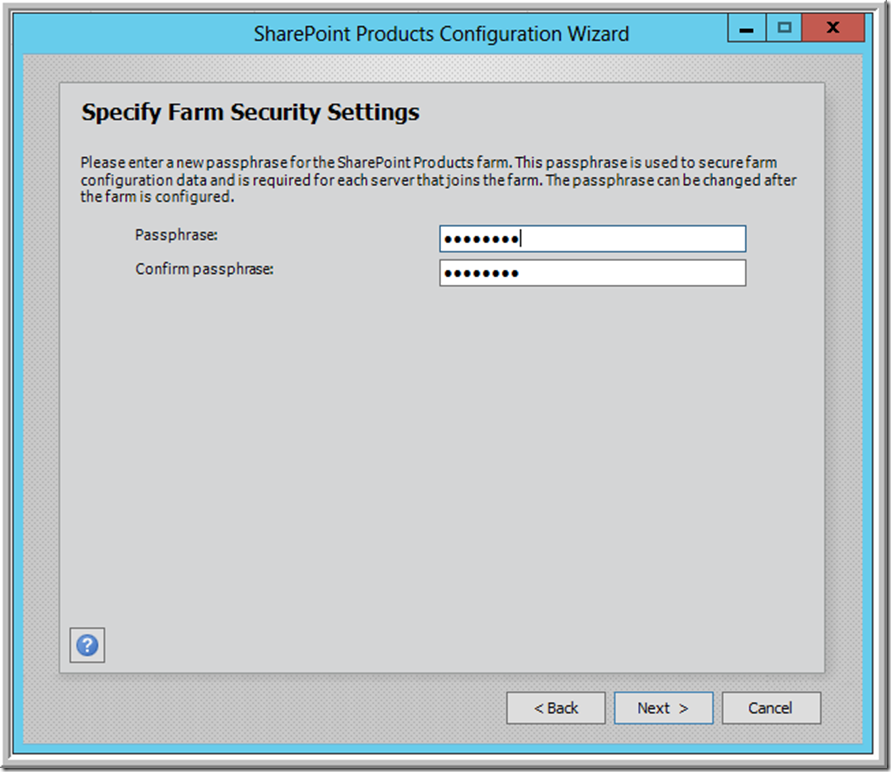
Next, enter the port required by the central administration website.
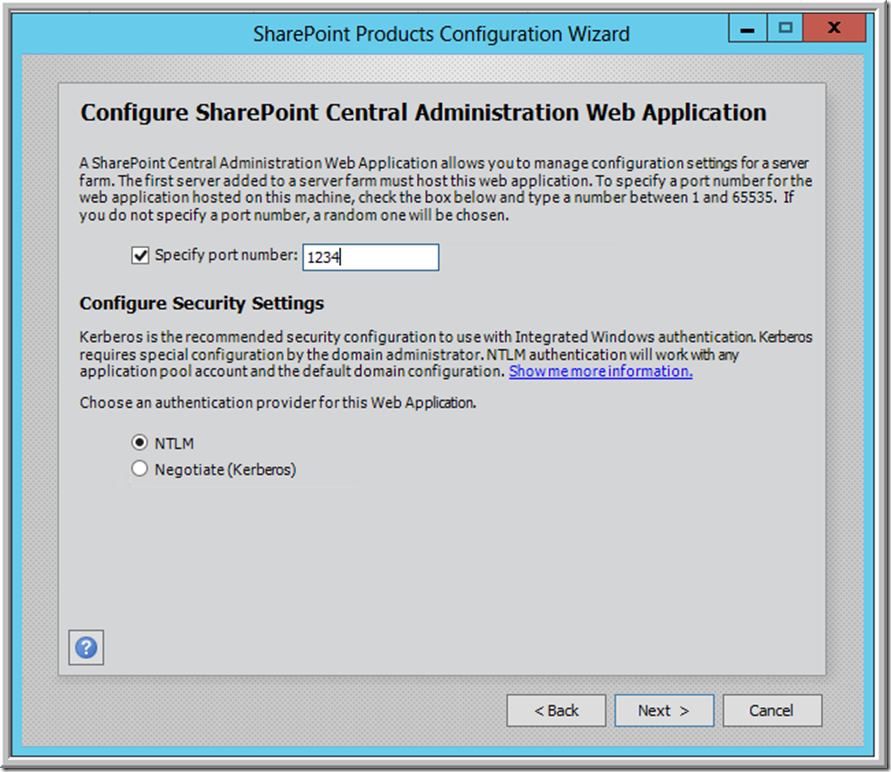
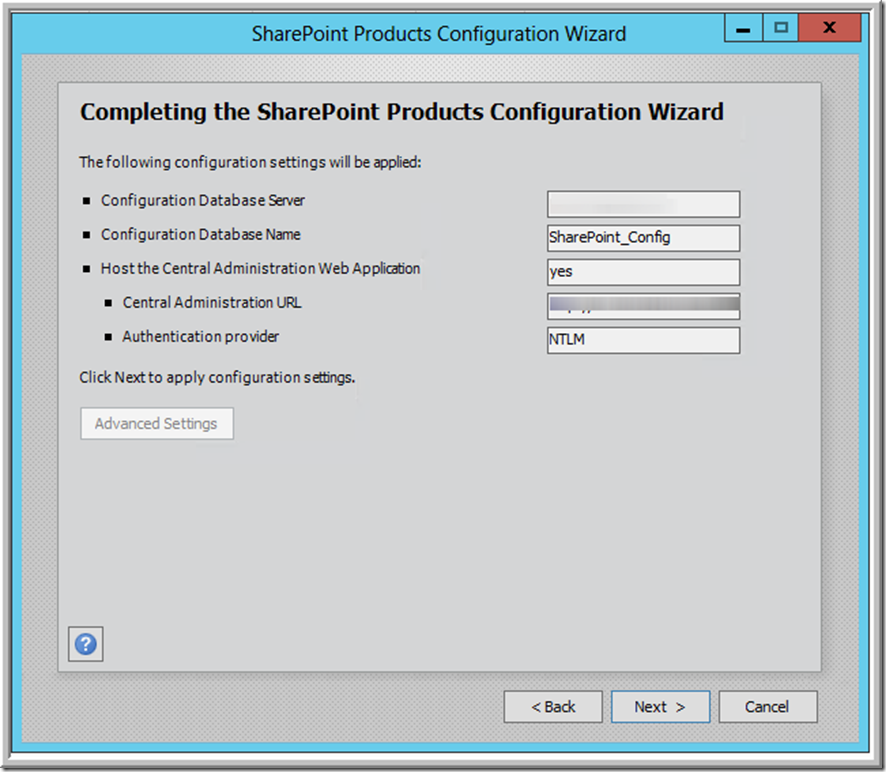
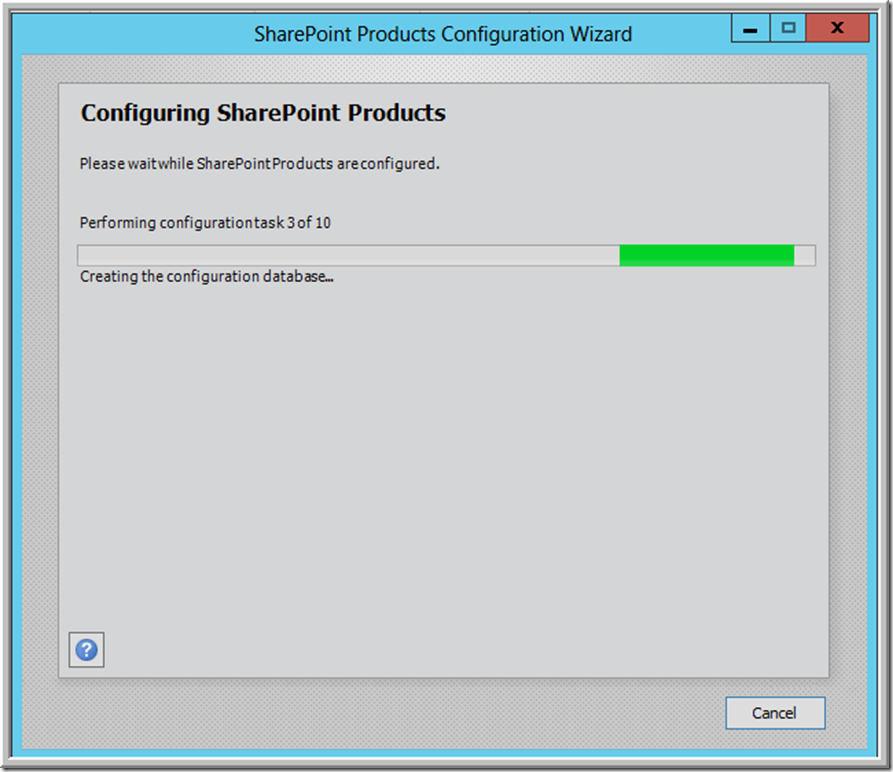
Finally, it will be done with the below Successful message. Click finish to open the central administration window.
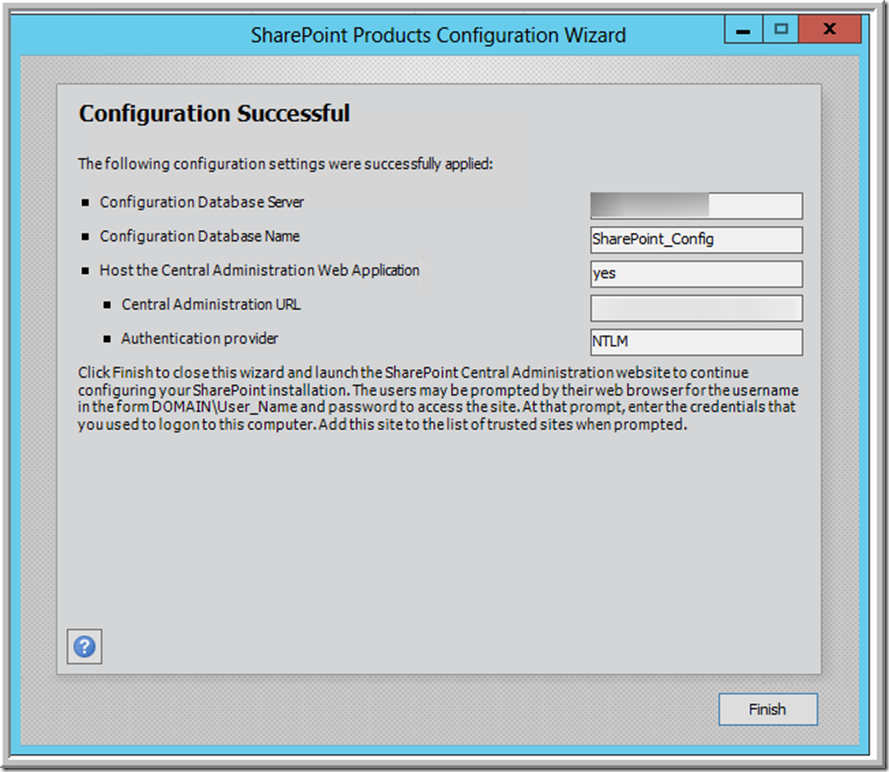
When central admin opens up, it will prompt you for username and password. You can use the install account or the farm admin account. Also, when prompted for configuring the farm, you can select either the manual type or use the wizard. I choose the wizard since I wanted to see what it does for us.
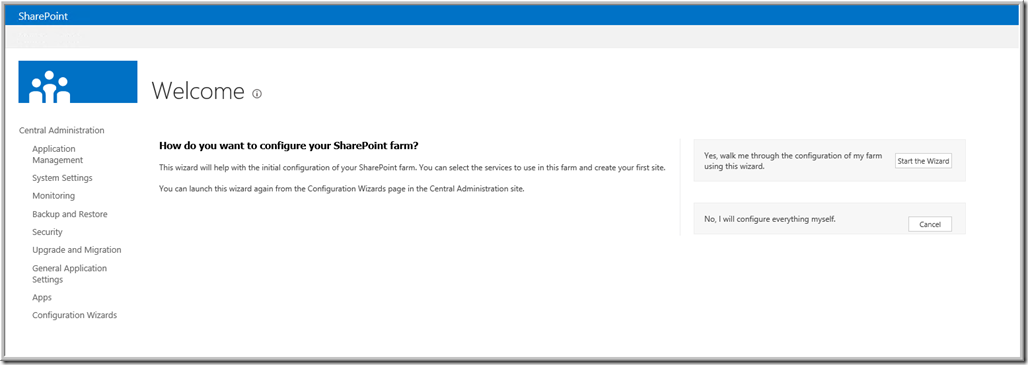
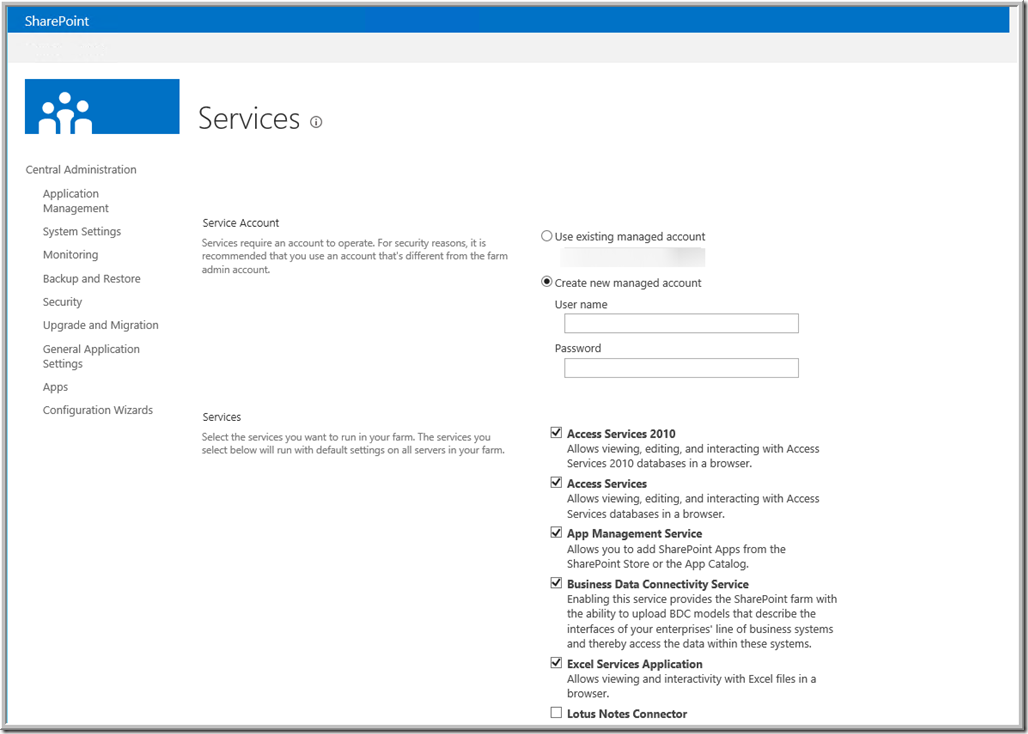
When clicked next after entering the new managed account details, it kept on spinning for long time before it comes back. If you are getting impatient, you can event the event viewer for progress or also the SharePoint logs to find out if any progress is being made. It took me approx. 15 minutes for this setup to complete.
When done you will be redirected to create a new site collection as the below one.
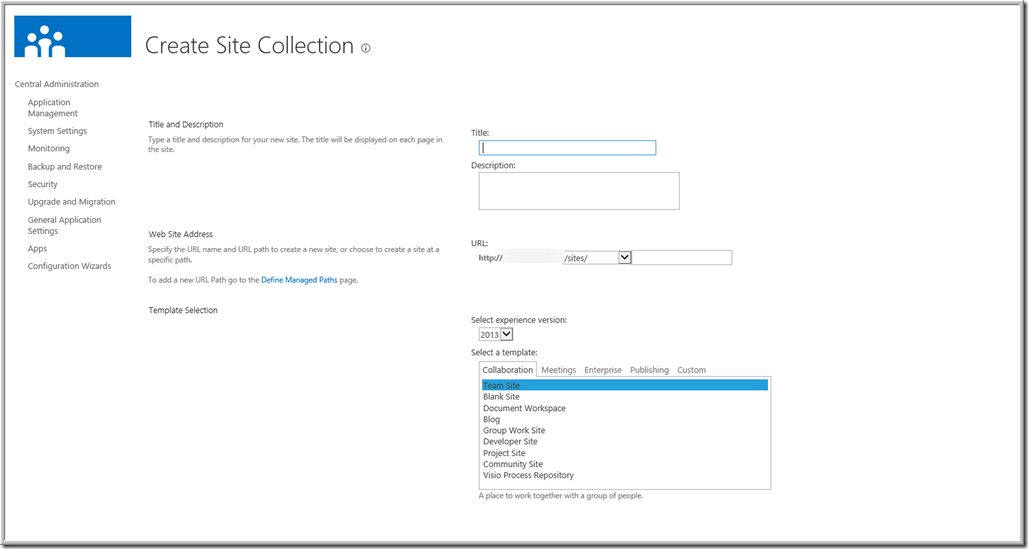
That’s it for today's post. In the next blog post, I will post some of the new features & options in the Central administration Site.
Posted by
Prashanth Palakollu
at
12:53 AM
1 comments
![]()
Labels: SharePoint 2013
Wednesday, July 18, 2012
Outlook 2013 nice feature
When in the calendar, Outlook 2013 enables you to configure your current location for displaying weather.
Posted by
Prashanth Palakollu
at
5:27 PM
0
comments
![]()
Labels: MISC
Tuesday, July 17, 2012
Wednesday, June 27, 2012
SQL Server 2012 Reporting Services Error
We were upgrading one of our SQL Server 2008 R2 server to SQL Server 2012. Everything went smooth expect for one report in which was using reporting services. This report was calling the reporting service webservice and was passing in a huge xml parameter. This XML parameter would work fine for smaller string lengths but failed for larger strings. The error was specifically:
library!ReportServer_0-2!4ac!05/11/2012-14:26:30:: e ERROR: Throwing Microsoft.ReportingServices.Diagnostics.Utilities.InternalCatalogException: Internal error, Microsoft.ReportingServices.Diagnostics.Utilities.InternalCatalogException: An internal error occurred on the report server. See the error log for more details. ---> System.UriFormatException: Invalid URI: The Uri string is too long.
at System.Uri.EscapeString(String input, Int32 start, Int32 end, Char[] dest, Int32& destPos, Boolean isUriString, Char force1, Char force2, Char rsvd)
at System.Uri.EscapeDataString(String stringToEscape)
at Microsoft.ReportingServices.Common.UrlUtil.UrlEncode(String input)
at Microsoft.ReportingServices.ReportProcessing.ParameterInfoCollection.UrlEncodeSingleParam(StringBuilder url, String name, Object val, Func`2 cs)
at Microsoft.ReportingServices.ReportProcessing.ParameterInfoCollection.ToUrl(Boolean skipInternalParameters, Func`2 cs)
at Microsoft.ReportingServices.Library.ReportExecutionBase.WriteParametersToJobContext(RunningJobContext jobContext)
at Microsoft.ReportingServices.Library.ReportExecutionBase.Execute()
at Microsoft.ReportingServices.Diagnostics.CancelablePhaseBase.ExecuteWrapper()
--- End of inner exception stack trace ---;
As you can see, the error message is “Invalid URI: The Uri string is too long.”. We knew the problem was with the huge XML parameter and wanted to find out what got changed from SQL Server 2008 R2 to SQL Server 2012. So, I opened up reflector and started comparing the code in 2008 R2 with the one from SQL Server 2012.
| SQL Server 2008 R2 execution path |
private void WriteParametersToJobContext(RunningJobContext jobContext) |
| SQL Server 2012 execution path |
private void WriteParametersToJobContext(RunningJobContext jobContext) |
As you can see above, SQL Server 2008 R2 while using the String Builder type is not performing any checks on the size limit. But SQL Server 2012 is throwing an exception when the site is greater than 65520 characters. This was the problem and we ended up modifying our code to fix this issue.
Posted by
Prashanth Palakollu
at
5:33 AM
4
comments
![]()
Labels: SQL Server 2012
Wednesday, May 9, 2012
Remote Desktop – Multiple monitors
This post is useful for those who:
- Use Remote Desktop
- Use Multiple monitors
If you are like me who remote’s into virtual machines or physical machines frequently, then here is a tip. When remotely logging into machines, do you use multiple monitors ? Does the remote machine view scale across multiple monitors ? By default it does not. When you click Remote Desktop or MSTSC.exe, the below screen comes up without the option for multiple monitors.
But, once you click options and then click on Display tab, there is an option to enable multiple monitors for your remote session.
Click the checkbox “Use all my monitors for the remote session” and you can use multiple monitors for current remote session. Hope this helps !
Posted by
Prashanth Palakollu
at
10:23 PM
0
comments
![]()
Labels: General
Tuesday, May 8, 2012
Windows Server 8 Part 2–VMware Tools
After installing Windows Server 8, I did not install the VMware tools immediately. When I eventually did, I was no longer able to get into the Server.
It would boot fine, but come up with the a blank Windows 8 Server screen. So looks like Windows Server 8 does not like VMware tools yet. Or, there is an update for WorkStation 8 which supports Windows Server 8. My co-worker suggested that he might have had the same problem and mentioned about an update. So, I upgraded Workstation to 8.0.3 build-703057. Did that solve the problem ? Nope…It did not. Since, the VM boots properly and has issues displaying, I enabled the “Accelerate 3D graphics” option in the Hardware Settings of the VM. That’s it….It did the trick and now, I can get to my VM. More later…
Posted by
Prashanth Palakollu
at
7:56 PM
1 comments
![]()
Labels: Windows 2012
Friday, April 27, 2012
Windows Server 8 Part 1 – Basic Install
The first post will cover the basic install steps of building a Windows Server 8 virtual machine using VMWare Workstation. So let’s get started.
First, let’s fire up VMWare Workstation and start creating a new virtual machine. Let’s pick the “Typical” configuration.

In the next step, we will use the Windows Server 8 Beta ISO as the install software.

Now, let’s pick Windows Server 2008 R2 as the template. I did try it using the “other” option, but the install crashed and kept on rebooting.

The next screen is used for easy install. You can leave the default settings. There is no need to enter a product key here. Actually, easy install will not work here. In a later step, we will see how to remove the install configuration file and get through the error message.

You can change the name of the virtual machine in the next screen and the path to the virtual machine folder.

Next, we will specify the disk size. You can leave the default settings or use a custom size.

Next, will be the summary screen.

Click on the customize hardware to change the hardware settings. After finishing the hardware settings, click “Finish” to create the virtual machine.

The virtual machine should start the process of creating a new Virtual Machine.

Since, VMWare WorkStation uses easy install the process and will fail when looking for a product key. You will need to remove the install configuration file in the settings window to continue the install process.


Make sure the floppy drive is not connected and uses the “use physical drive” option instead of floppy image file. The floppy image file is pointing to a configuration file which will look for product key screen. After you change the settings, click close and restart the virtual machine.
The next steps are self explanatory. The first step involves setting few basic options.



Next, you can pick Core/GUI option for configuring Windows Server 8. This is not new in Server 8. It was available in Windows 2008 R2.
Also, you can pick custom install as the option when prompted.



Pick the drive where the OS needs to be installed and the install will continue to copy, install features and reboot.

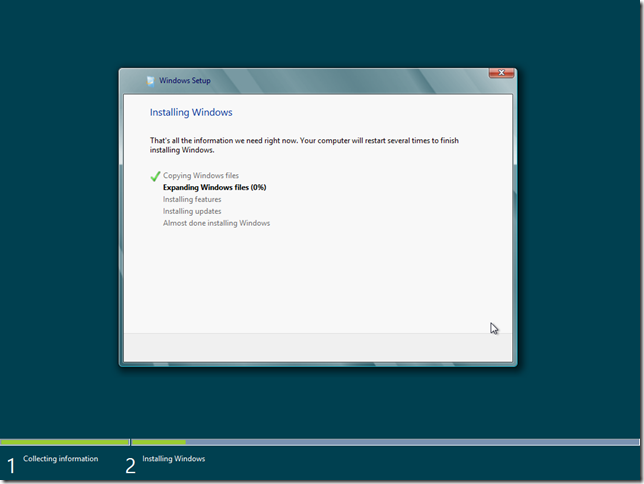
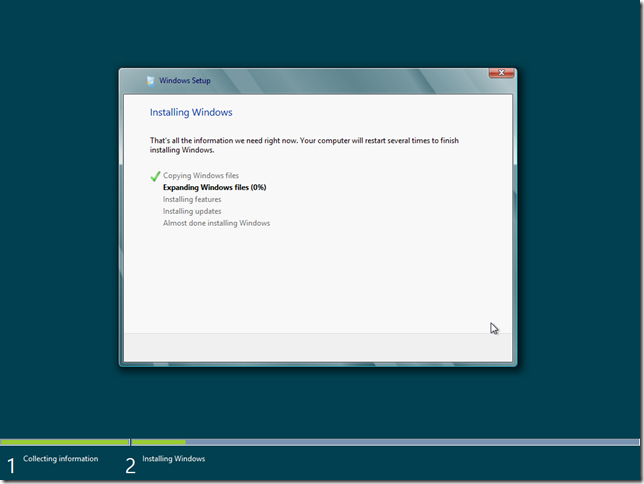
When prompted, enter and confirm the admin password.
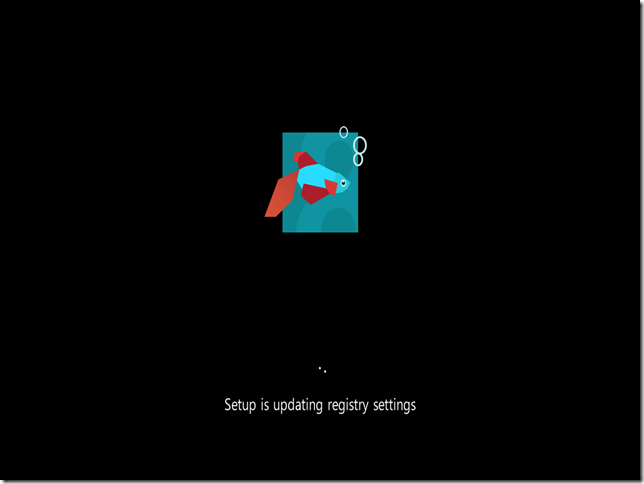

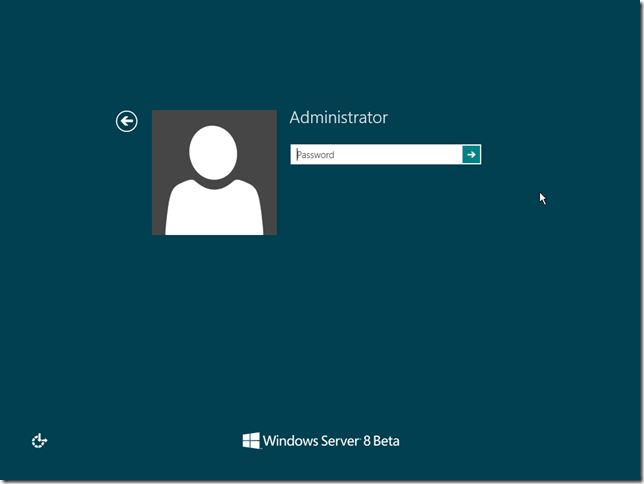
Voila ! You are done and ready with Windows Server 8.


Posted by
Prashanth Palakollu
at
6:31 PM
0
comments
![]()
Labels: Windows 2012