SharePoint 2013 Preview–Getting Started
SharePoint 2013 just release 2 days back and there is already so much reading material that one can be easily overwhelmed. I have been working with SharePoint for over a couple of years now. But, I have never documented my learning process. Time has always been a constraint for me to do this. This time, I have decided to document as much as I read so that I can refer to it when needed. So, today I will be installing SharePoint Server 2013. Microsoft also released SharePoint foundation 2013 but for now I will stick to the server version since it has lot more features than the foundation version. OK. Enough of the theory, so lets jump right into the installation part. First, let’s look at the Hardware requirements on MSDN.

In my case, I will use a single server that uses SQL Server with 8 GB RAM and 64-bit 4 cores.
Now, the software requirements. I will be using Windows Server 2012 RC and SQL Server 2012. Both are supported (or will be) on SharePoint Server 2013 Preview. Now, make sure you have Windows 2012 and SQL Server 2012 installed on the machine. Please make sure you are up to date with the the updates. For installing SharePoint, create a domain account just for installation purposes (something like spinstall@domain.com) and give this account admin access to the server. Login to the machine using these credentials and mount the installation iso. When you open up the iso, it should look something like this:
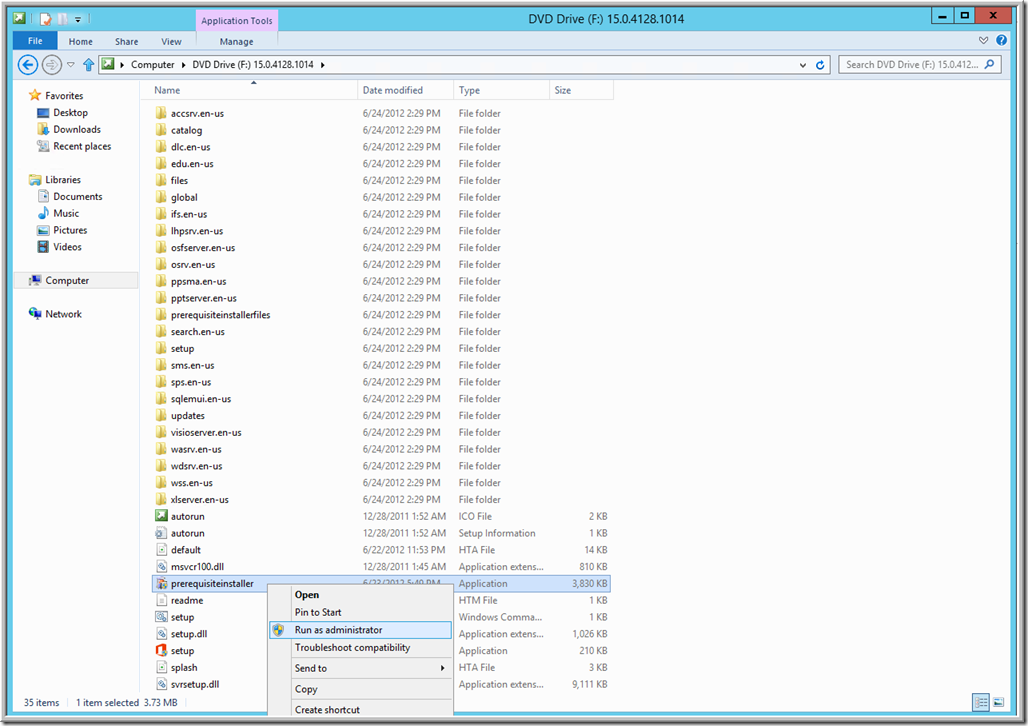
Now, run the prerequisite installer and it click through the next few steps. The server will reboot multiple times before this process is completed.
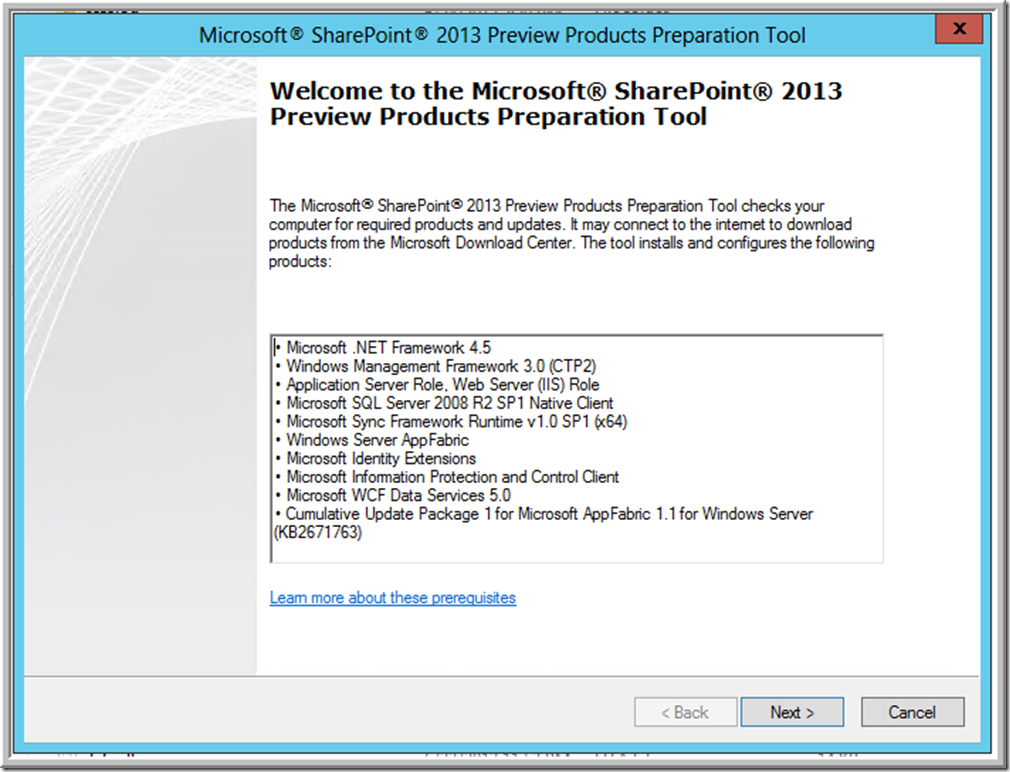

If prompted for reboot, please click reboot. I had to reboot at least once. After the reboot, when I ran setup.exe, it gave me the below error:
“A system restart from a previous installation or update is pending. Restart your computer and run setup to continue”.
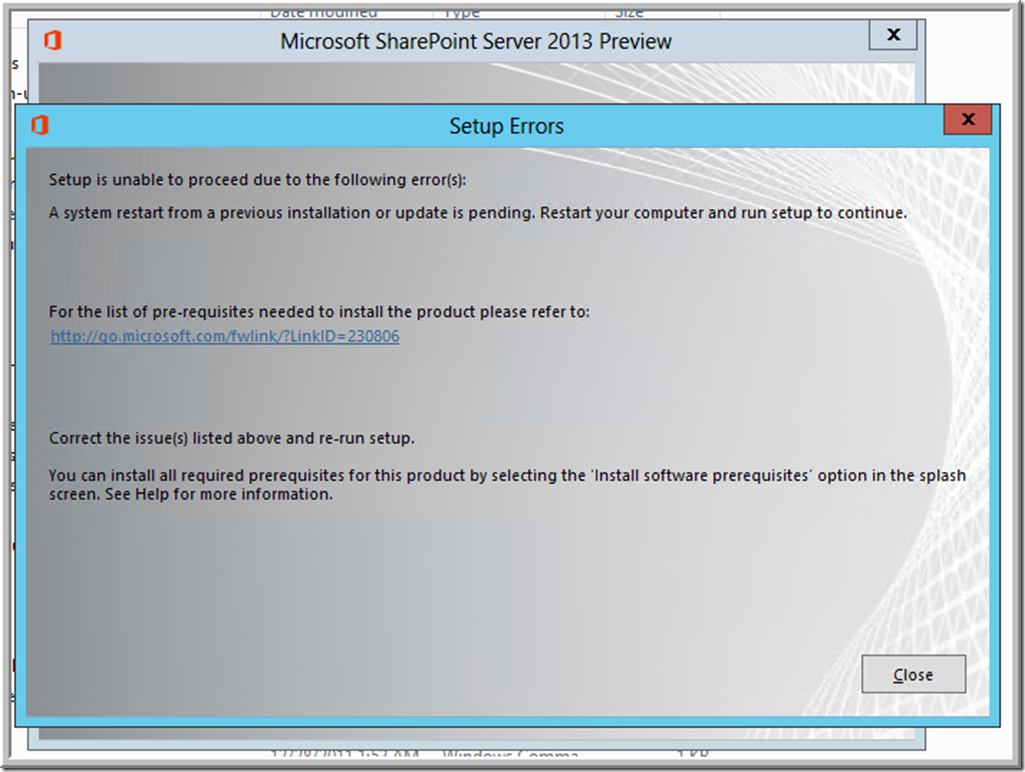
This looked something familiar and I have encountered the same error in 2007. Looking at the logs the error was something like “2012/07/18 23:21:15:840::[2952] File Rename operations are pending a reboot.”
Depending on a registry key, the install complains that there are files which were in use by the system and therefore needs a reboot to replace the file. The registry key "PendingFileRenameOperations" in the location "HKLM\SYSTEM\CurrentControlSet\Control\Session Manager" is responsible for this. So to workaround this issue, open up registry and delete the key. See below:

Now go back to the install folder and run setup.exe. When prompted for the SharePoint Server 2013 product key, enter:
6RNT8-XV26M-GWH36-VMGQH-94MMH (also available on the download site)
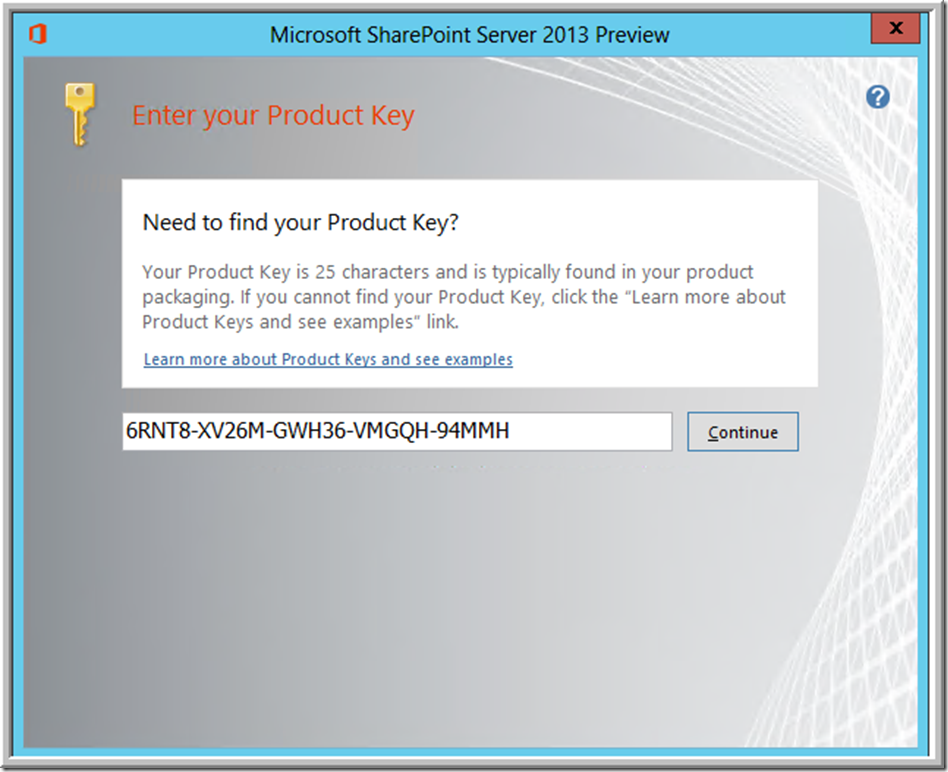

When choosing the Server Type, you can select either Complete or Standalone. Complete let you add servers, pick the SQL Server if already installed. Standalone installs Express and configures SharePoint to use it ( I personally don’t like to use express). In this case, I picked the Complete option. Under file location tab, you will have the option to select the location for the install files and the search index. I always change the search index path to a different drive since this might get big for large deployments.
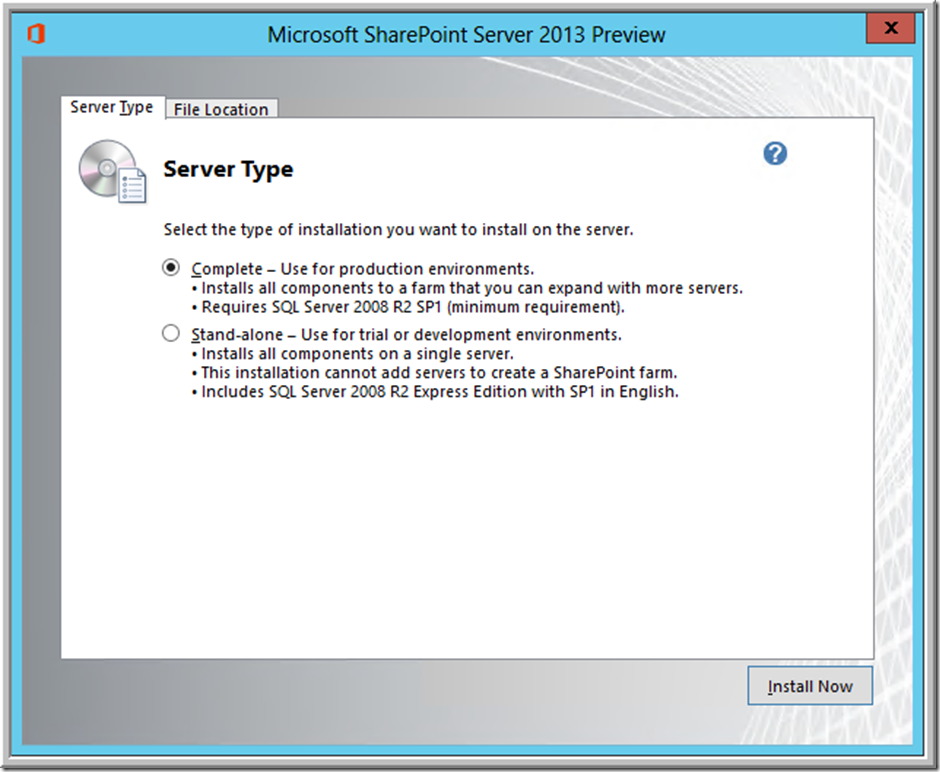
Clicking Install will start the process and you will be ready to install SharePoint 2013.

After the setup is complete, the configuration wizard needs to be run. This will actually configure the farm whereas the previous step installed the required binaries.
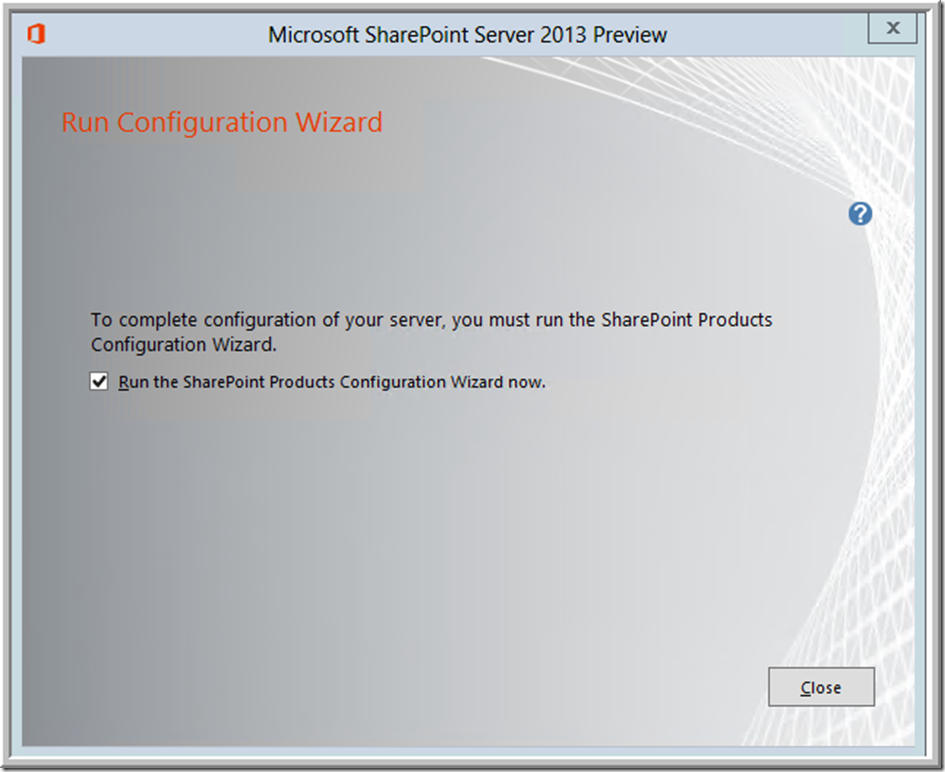
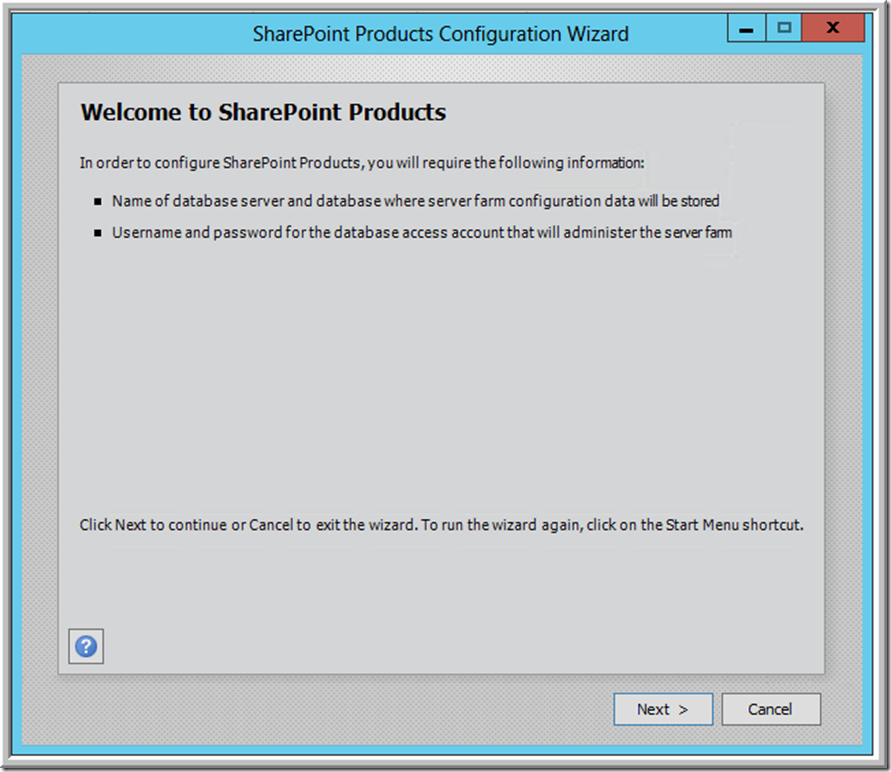
In this case we will be creating a new farm and not adding to an existing farm. If you were to add any new servers to an existing farm, then you will need to pick the first option.
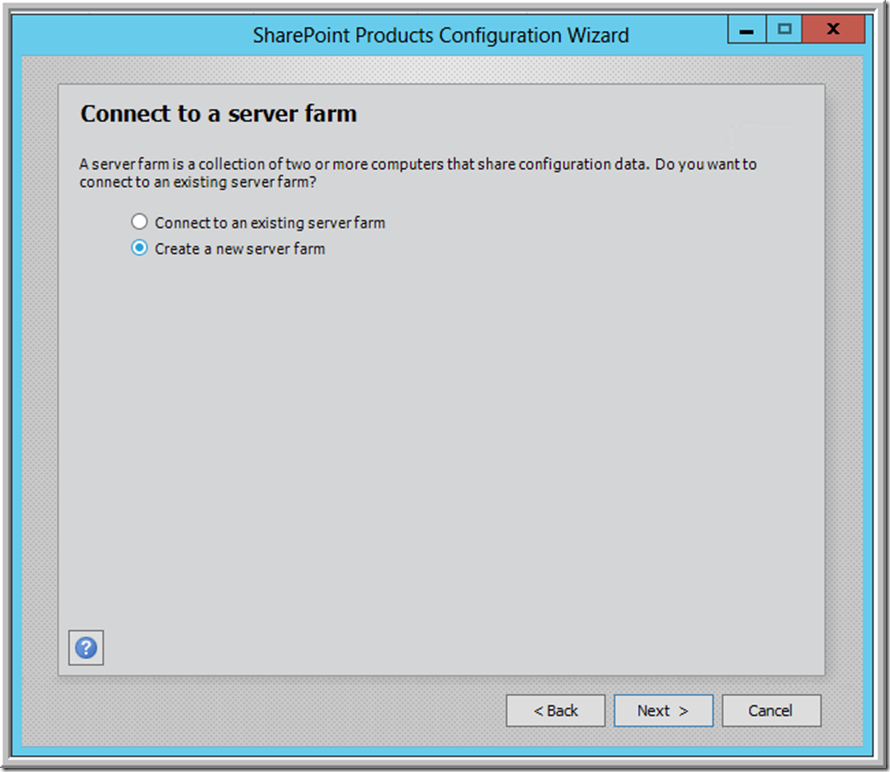
Now, you will specify the server name and the database name. Also, if you will specify the domain account as the database access account that will be used to connect to the database server. This account is used to create and access your configuration database. It also acts as the application pool identity account for the SharePoint Central Administration application pool, and it is the account under which the Microsoft SharePoint Foundation Workflow Timer service runs. The SharePoint Products Configuration Wizard adds this account to the SQL Server Login accounts, the SQL Server dbcreator server role, and the SQL Server securityadmin server role. The user account that you specify as the service account has to be a domain user account. However, it does not have to be a member of any specific security group on your front-end web servers or your database servers.
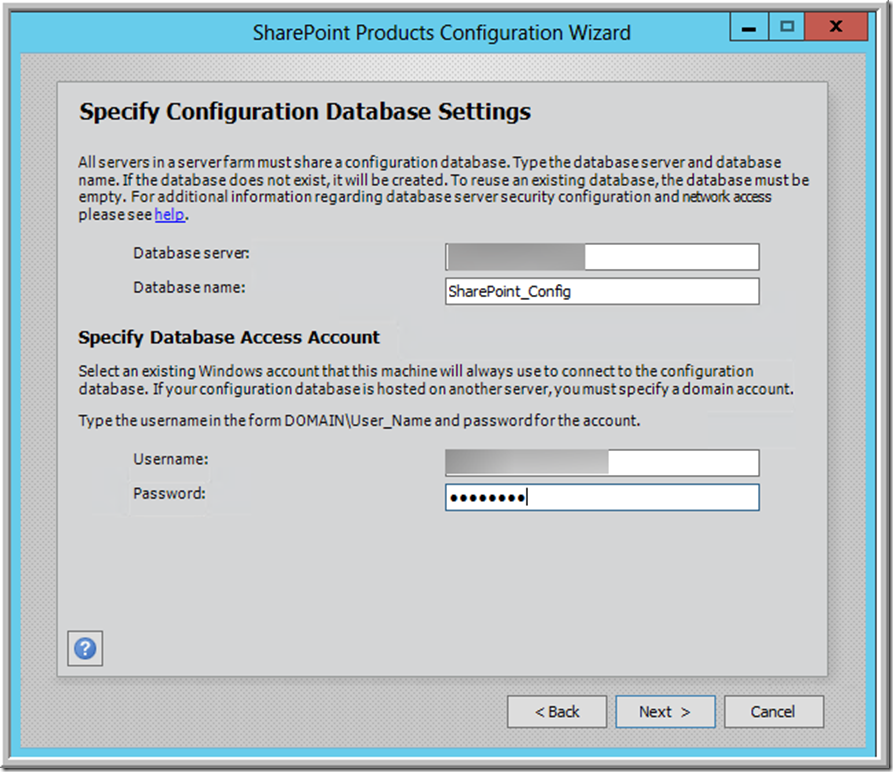
Next, enter the passphrase. This passphrase (or secret) needs to be unique for every farm. This is used to configure and add servers to the farm after it is created. It is very important to remember this passphrase. It is used to prevent unauthorized users from adding servers to an existing farm.
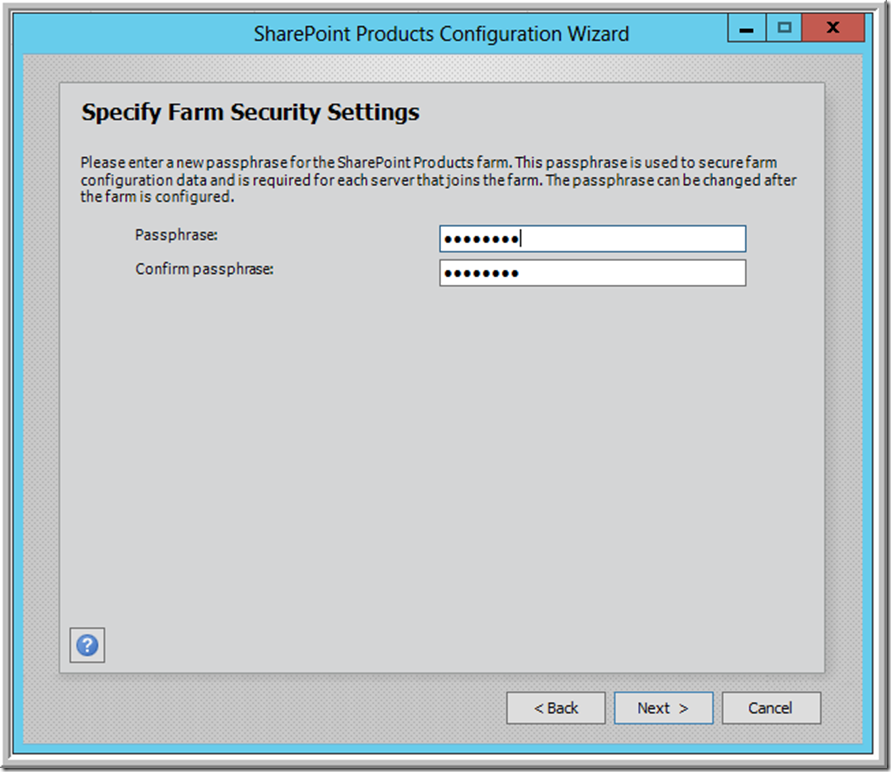
Next, enter the port required by the central administration website.
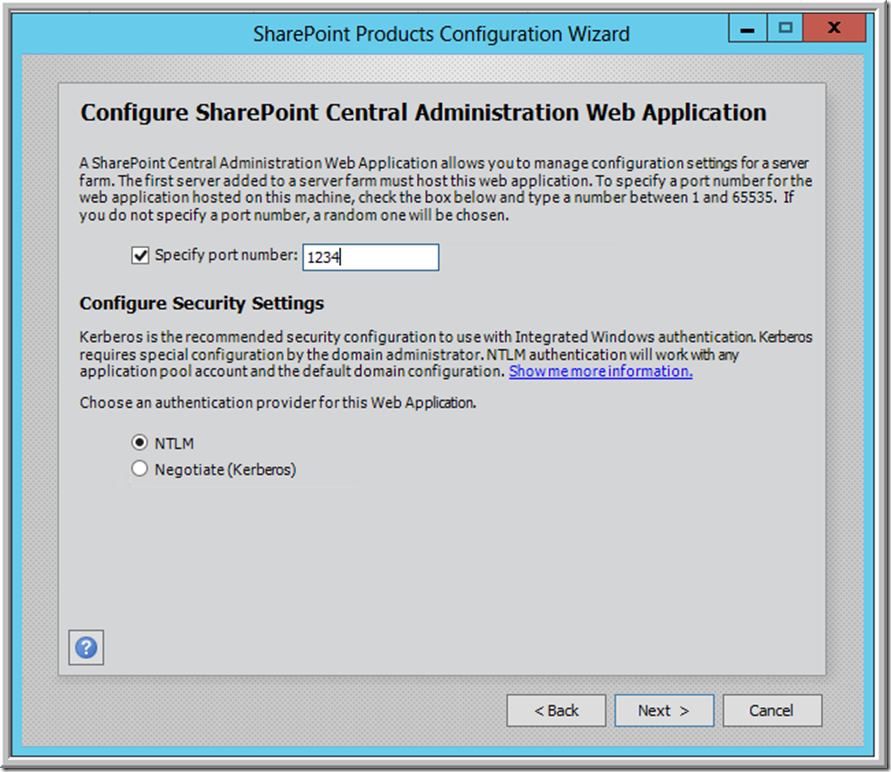
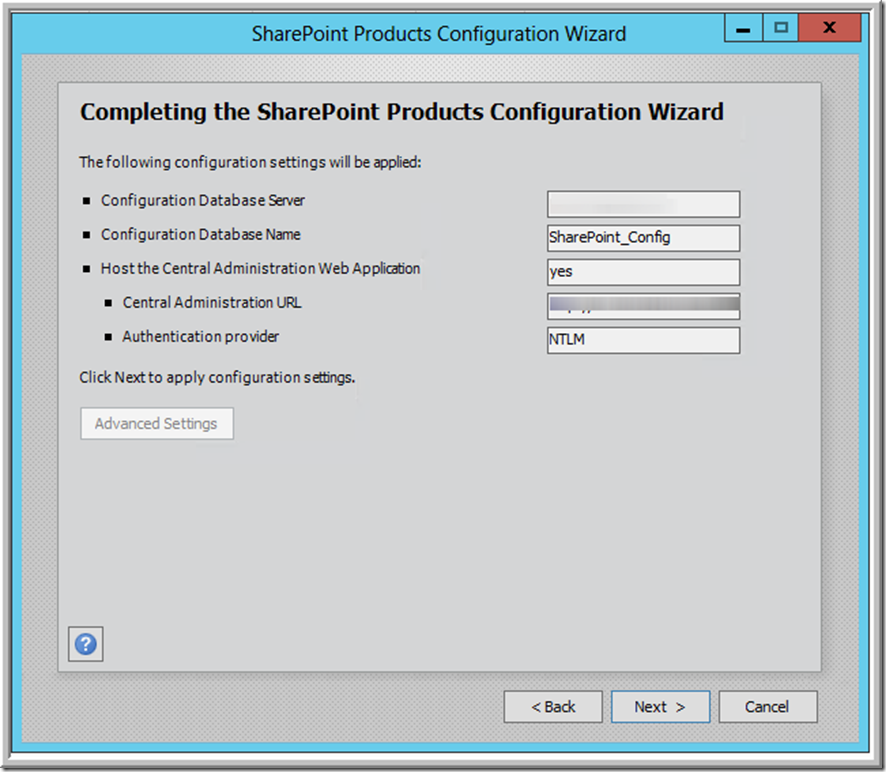
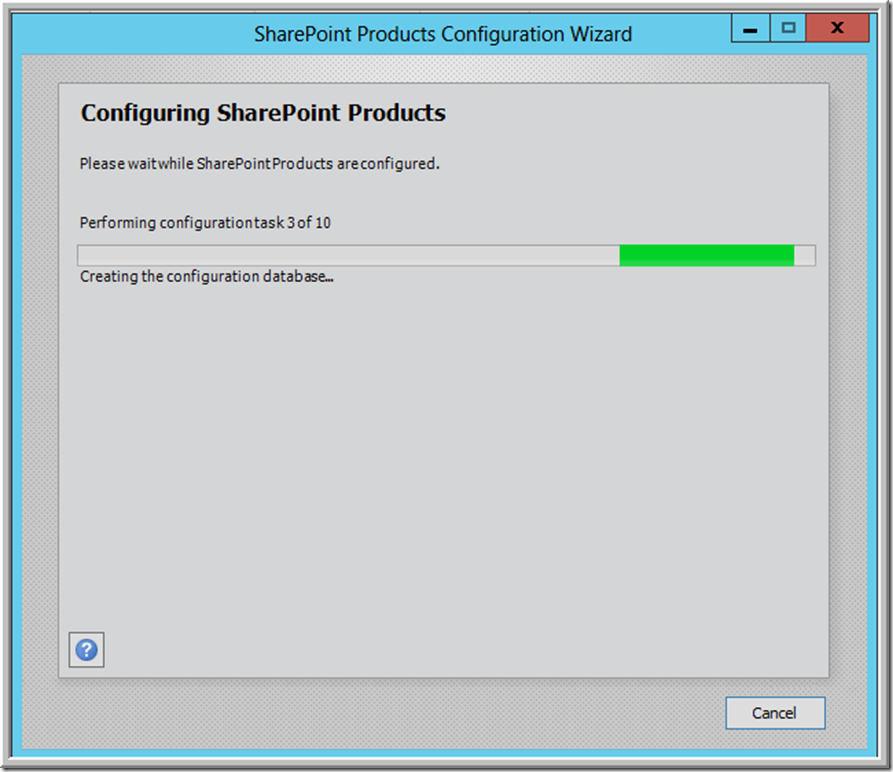
Finally, it will be done with the below Successful message. Click finish to open the central administration window.
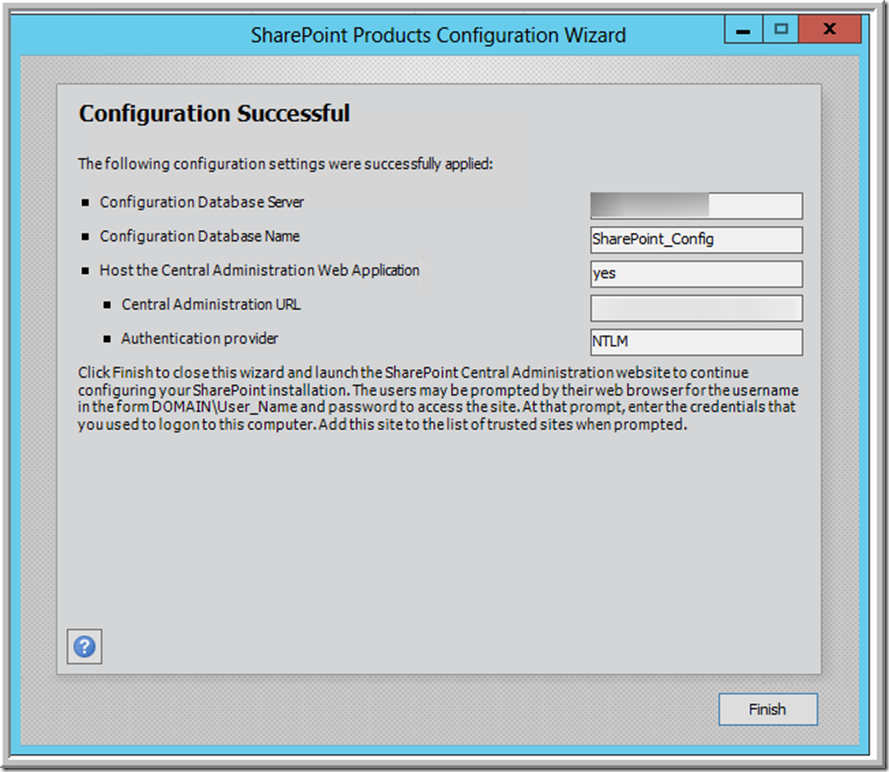
When central admin opens up, it will prompt you for username and password. You can use the install account or the farm admin account. Also, when prompted for configuring the farm, you can select either the manual type or use the wizard. I choose the wizard since I wanted to see what it does for us.
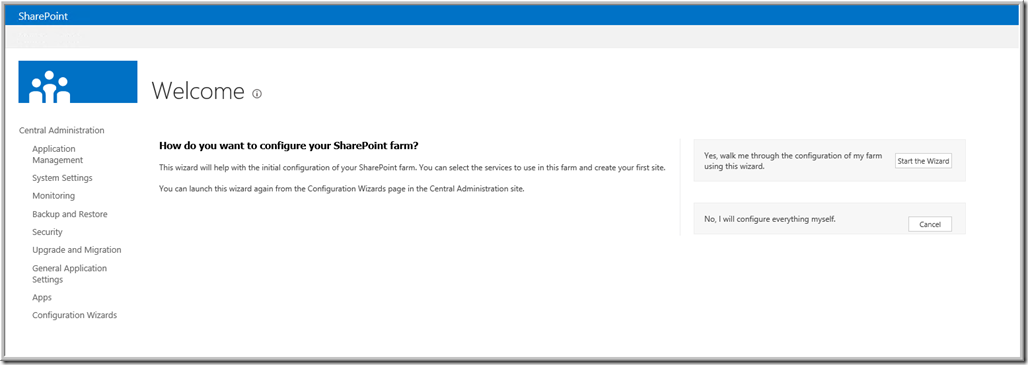
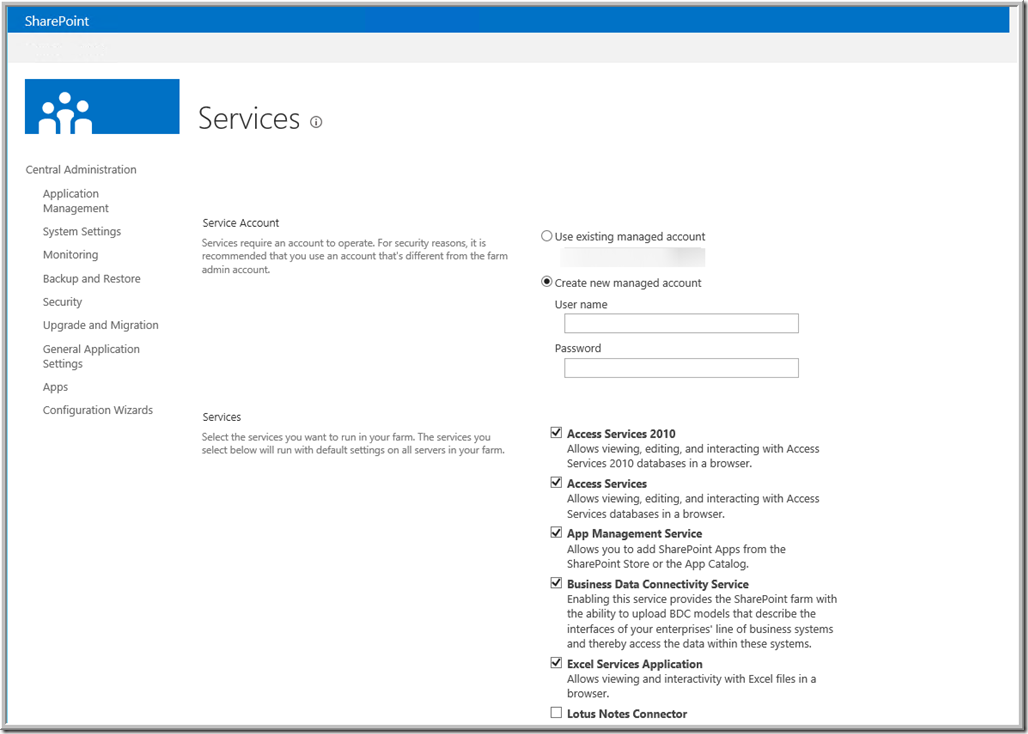
When clicked next after entering the new managed account details, it kept on spinning for long time before it comes back. If you are getting impatient, you can event the event viewer for progress or also the SharePoint logs to find out if any progress is being made. It took me approx. 15 minutes for this setup to complete.
When done you will be redirected to create a new site collection as the below one.
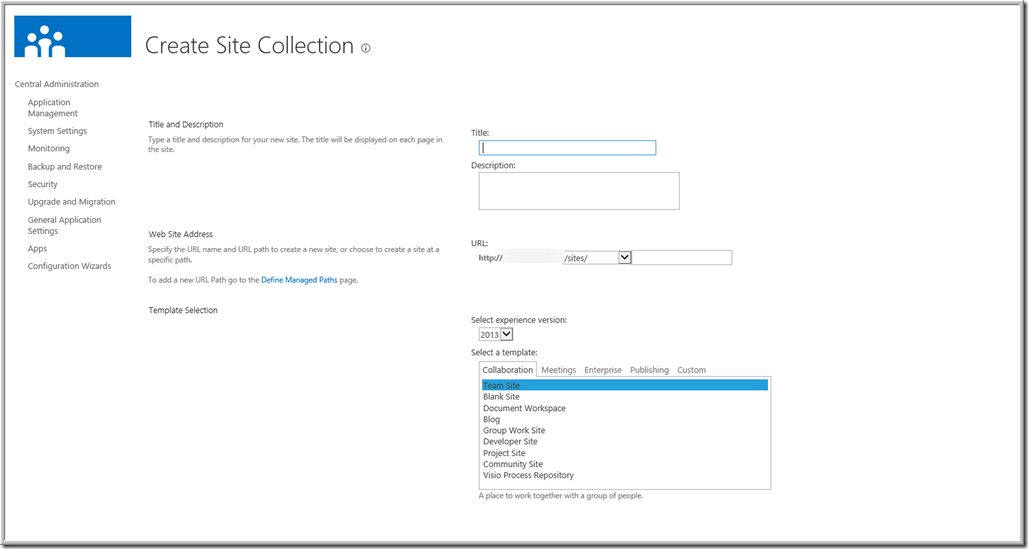
That’s it for today's post. In the next blog post, I will post some of the new features & options in the Central administration Site.

In my case, I will use a single server that uses SQL Server with 8 GB RAM and 64-bit 4 cores.
Now, the software requirements. I will be using Windows Server 2012 RC and SQL Server 2012. Both are supported (or will be) on SharePoint Server 2013 Preview. Now, make sure you have Windows 2012 and SQL Server 2012 installed on the machine. Please make sure you are up to date with the the updates. For installing SharePoint, create a domain account just for installation purposes (something like spinstall@domain.com) and give this account admin access to the server. Login to the machine using these credentials and mount the installation iso. When you open up the iso, it should look something like this:
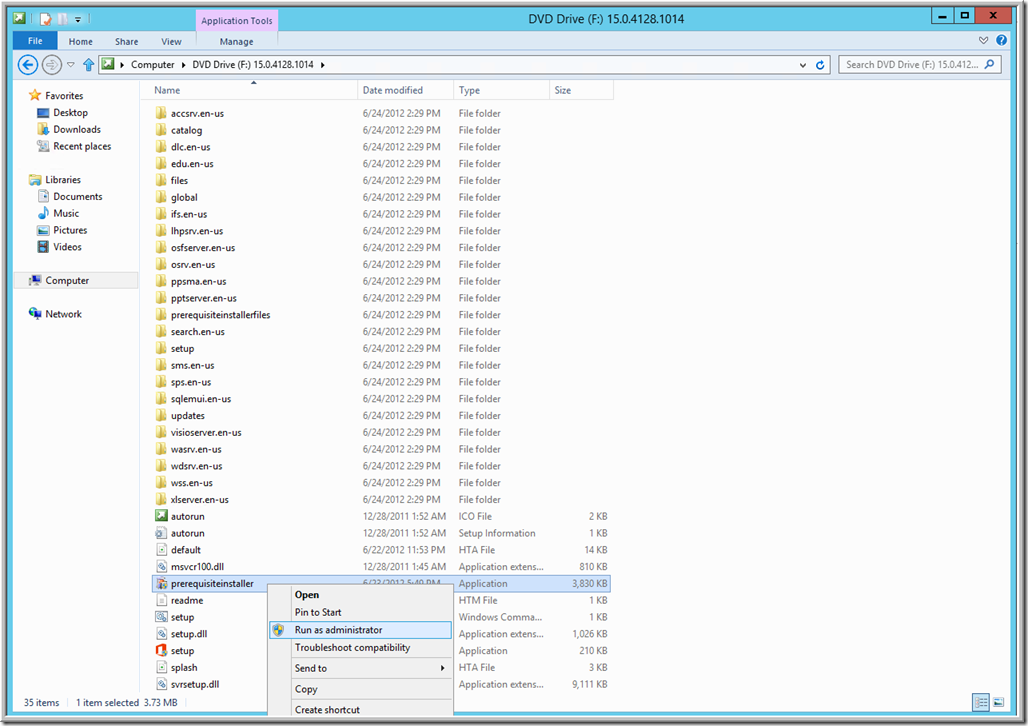
Now, run the prerequisite installer and it click through the next few steps. The server will reboot multiple times before this process is completed.
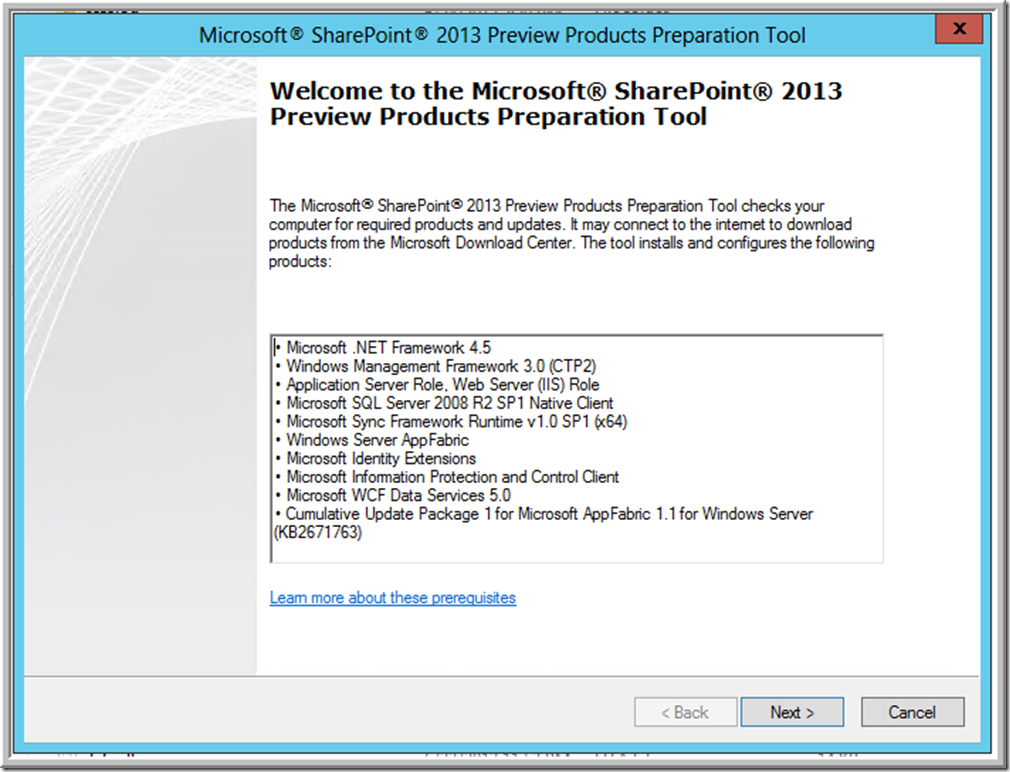

If prompted for reboot, please click reboot. I had to reboot at least once. After the reboot, when I ran setup.exe, it gave me the below error:
“A system restart from a previous installation or update is pending. Restart your computer and run setup to continue”.
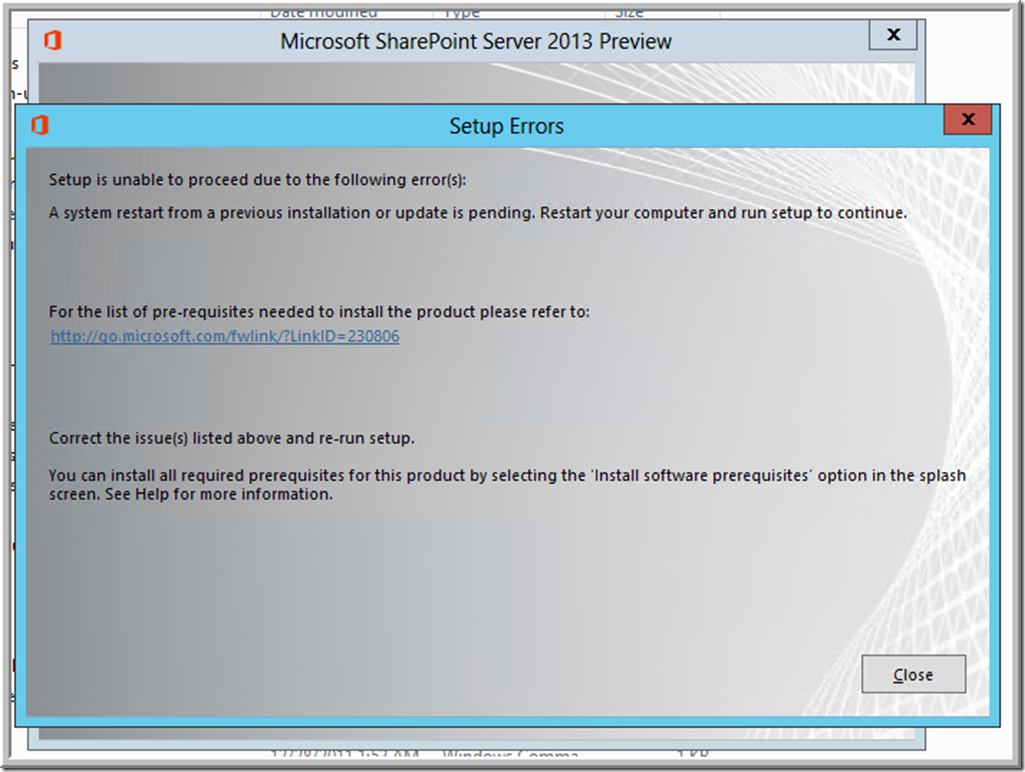
This looked something familiar and I have encountered the same error in 2007. Looking at the logs the error was something like “2012/07/18 23:21:15:840::[2952] File Rename operations are pending a reboot.”
Depending on a registry key, the install complains that there are files which were in use by the system and therefore needs a reboot to replace the file. The registry key "PendingFileRenameOperations" in the location "HKLM\SYSTEM\CurrentControlSet\Control\Session Manager" is responsible for this. So to workaround this issue, open up registry and delete the key. See below:

Now go back to the install folder and run setup.exe. When prompted for the SharePoint Server 2013 product key, enter:
6RNT8-XV26M-GWH36-VMGQH-94MMH (also available on the download site)
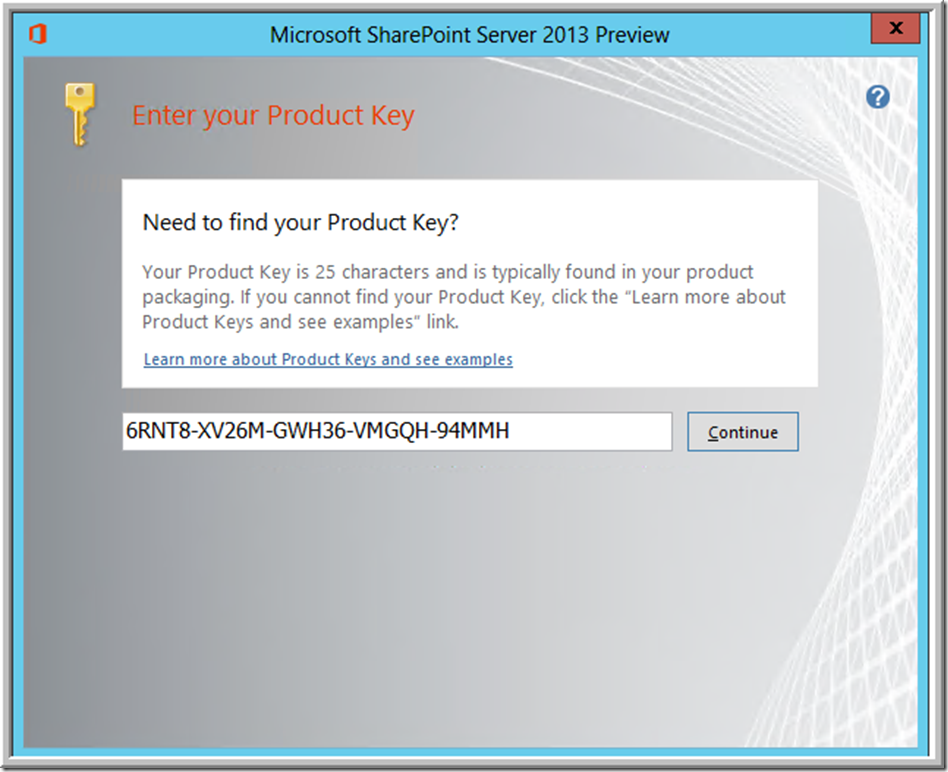

When choosing the Server Type, you can select either Complete or Standalone. Complete let you add servers, pick the SQL Server if already installed. Standalone installs Express and configures SharePoint to use it ( I personally don’t like to use express). In this case, I picked the Complete option. Under file location tab, you will have the option to select the location for the install files and the search index. I always change the search index path to a different drive since this might get big for large deployments.
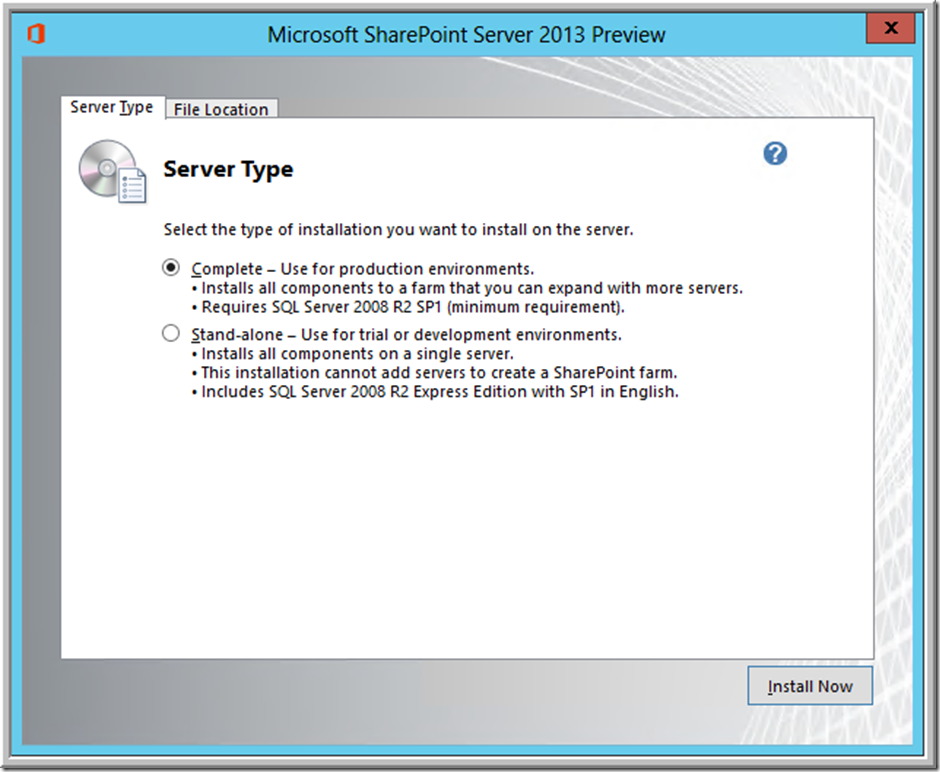
Clicking Install will start the process and you will be ready to install SharePoint 2013.

After the setup is complete, the configuration wizard needs to be run. This will actually configure the farm whereas the previous step installed the required binaries.
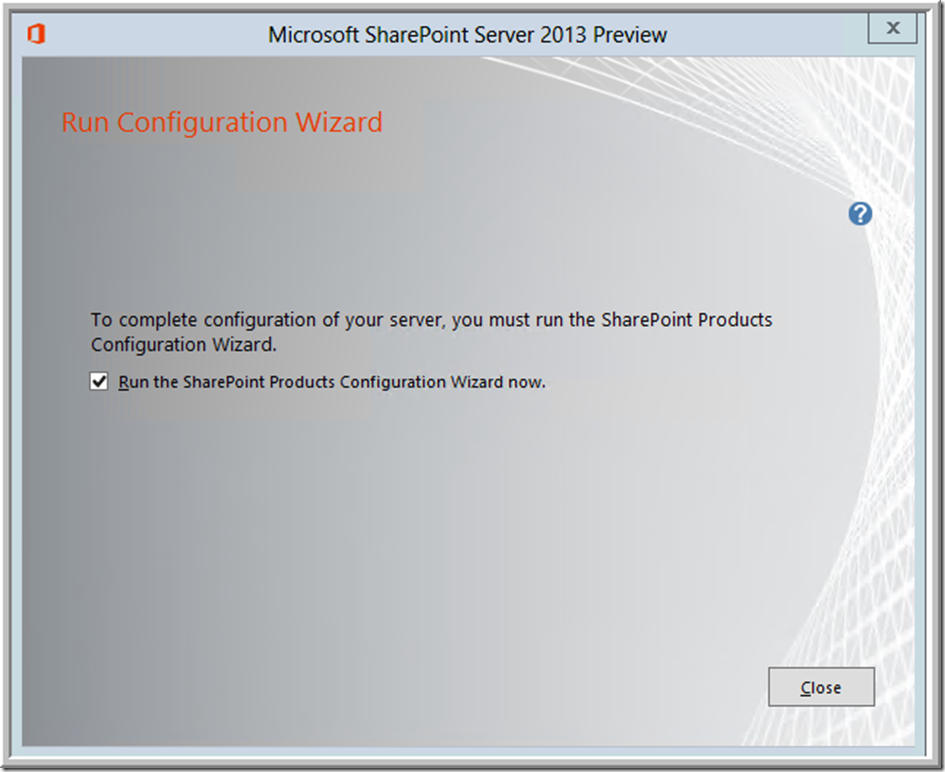
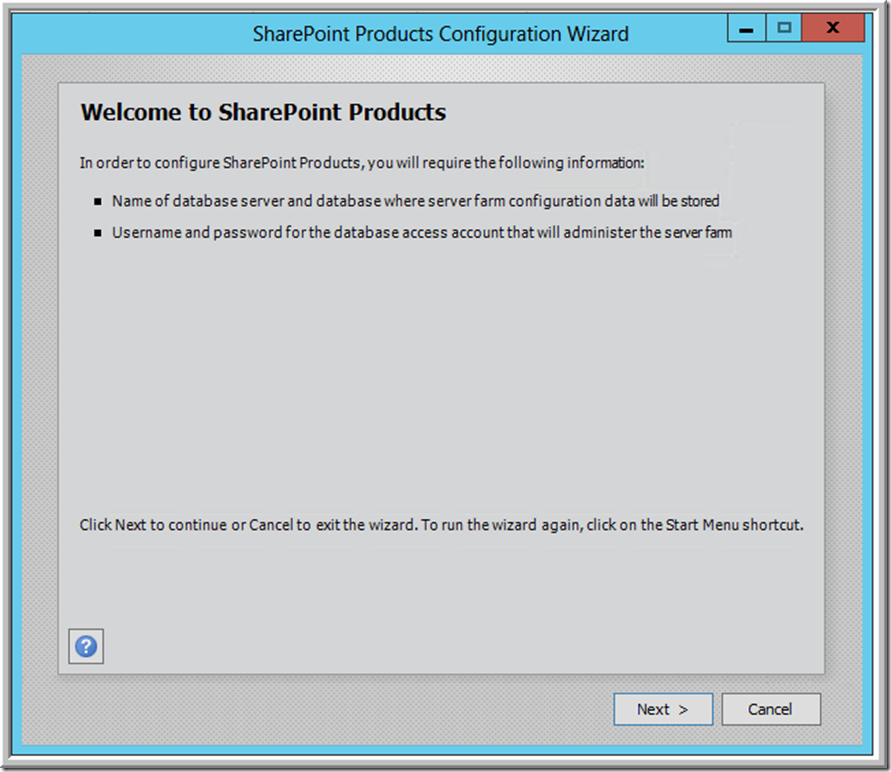
In this case we will be creating a new farm and not adding to an existing farm. If you were to add any new servers to an existing farm, then you will need to pick the first option.
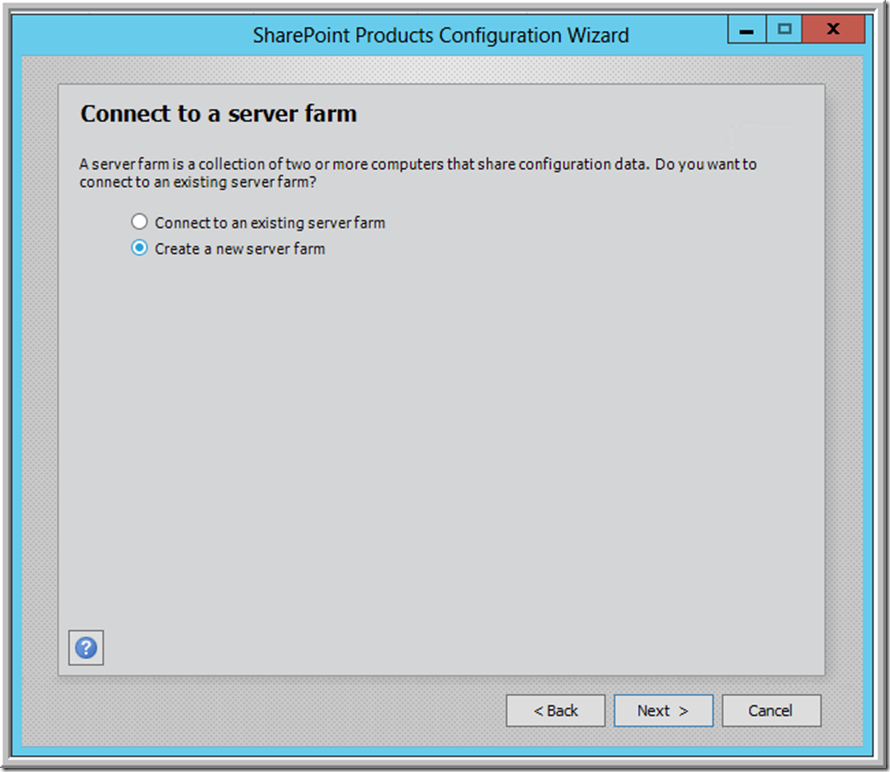
Now, you will specify the server name and the database name. Also, if you will specify the domain account as the database access account that will be used to connect to the database server. This account is used to create and access your configuration database. It also acts as the application pool identity account for the SharePoint Central Administration application pool, and it is the account under which the Microsoft SharePoint Foundation Workflow Timer service runs. The SharePoint Products Configuration Wizard adds this account to the SQL Server Login accounts, the SQL Server dbcreator server role, and the SQL Server securityadmin server role. The user account that you specify as the service account has to be a domain user account. However, it does not have to be a member of any specific security group on your front-end web servers or your database servers.
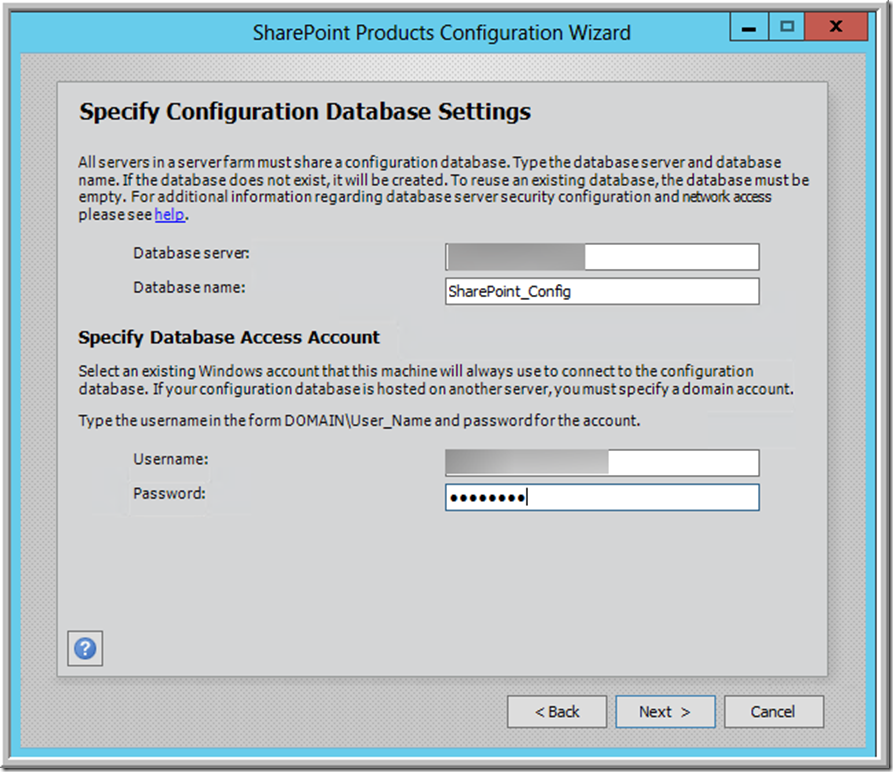
Next, enter the passphrase. This passphrase (or secret) needs to be unique for every farm. This is used to configure and add servers to the farm after it is created. It is very important to remember this passphrase. It is used to prevent unauthorized users from adding servers to an existing farm.
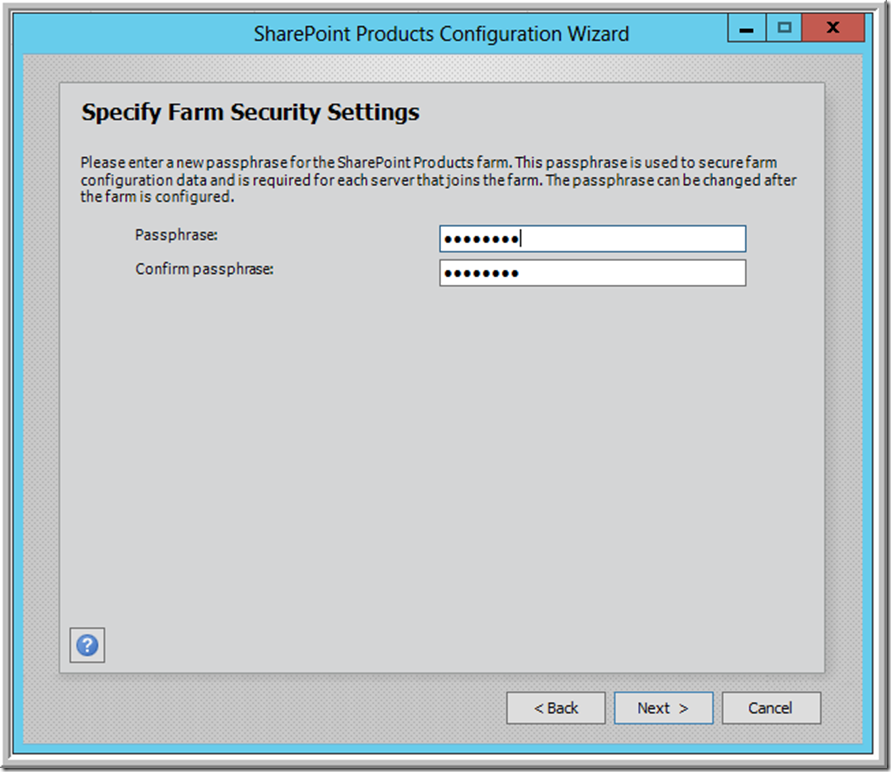
Next, enter the port required by the central administration website.
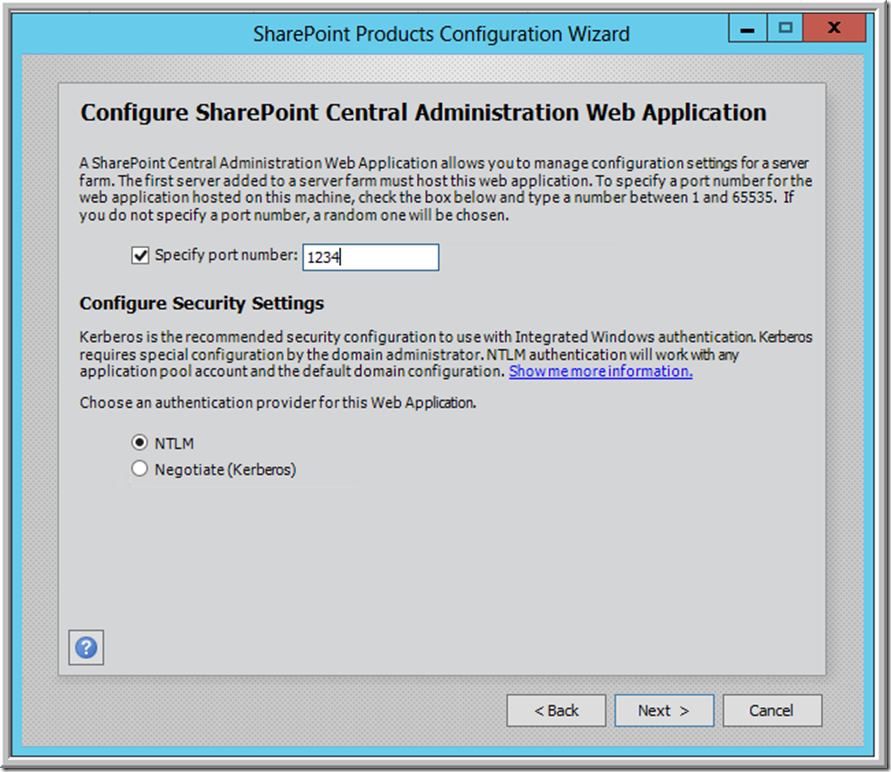
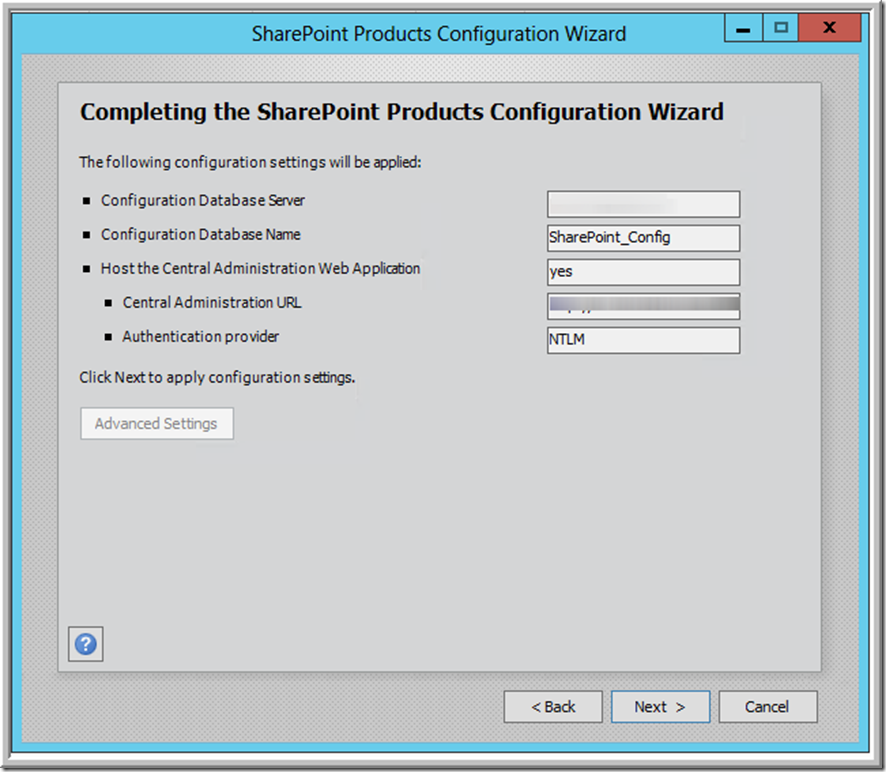
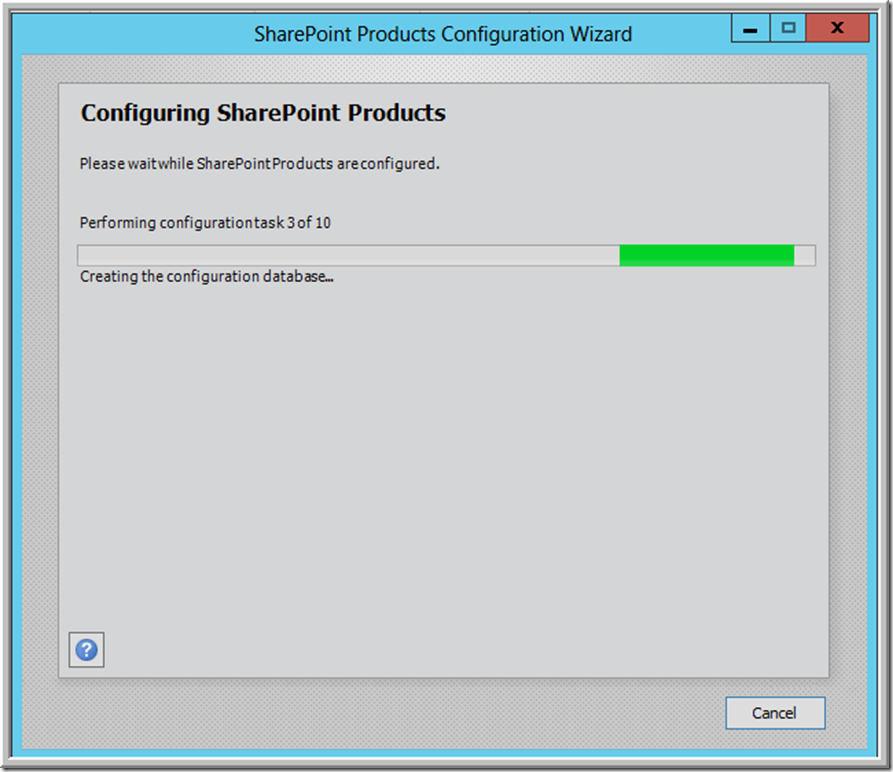
Finally, it will be done with the below Successful message. Click finish to open the central administration window.
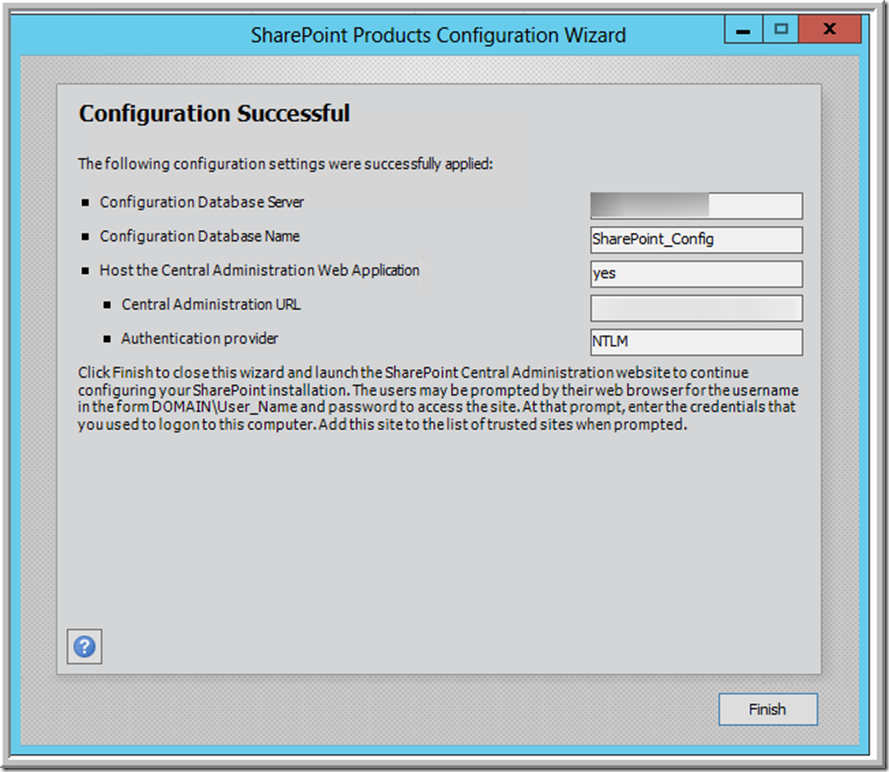
When central admin opens up, it will prompt you for username and password. You can use the install account or the farm admin account. Also, when prompted for configuring the farm, you can select either the manual type or use the wizard. I choose the wizard since I wanted to see what it does for us.
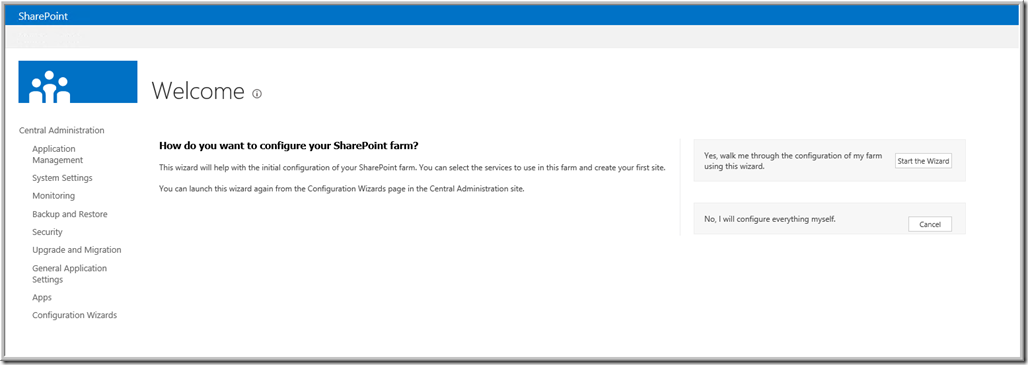
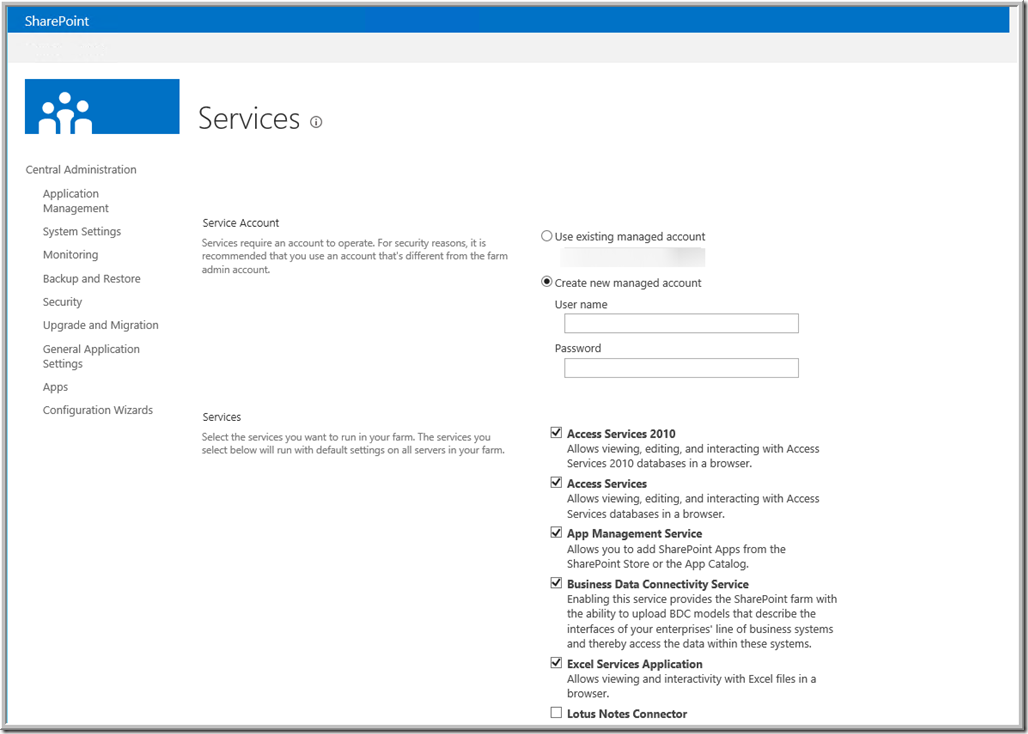
When clicked next after entering the new managed account details, it kept on spinning for long time before it comes back. If you are getting impatient, you can event the event viewer for progress or also the SharePoint logs to find out if any progress is being made. It took me approx. 15 minutes for this setup to complete.
When done you will be redirected to create a new site collection as the below one.
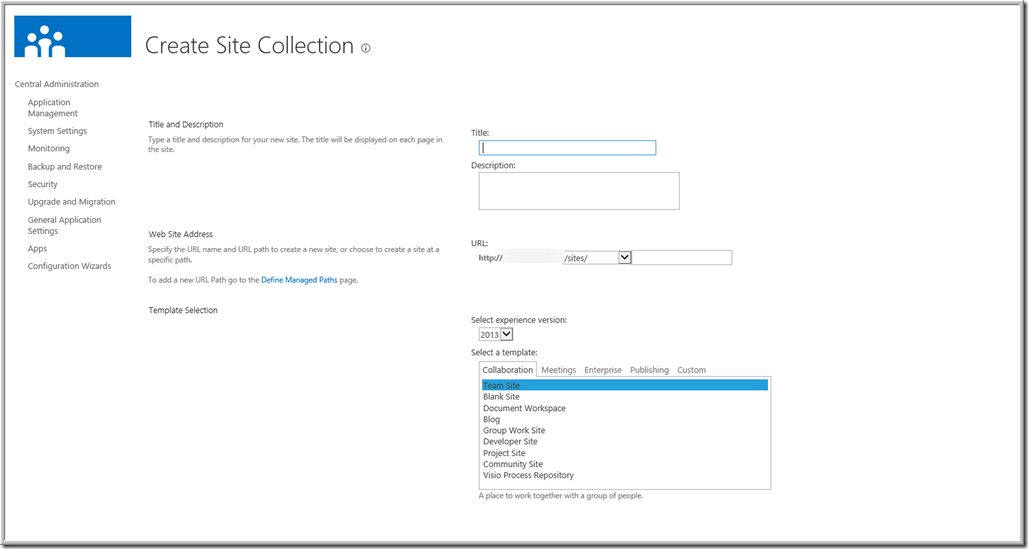
That’s it for today's post. In the next blog post, I will post some of the new features & options in the Central administration Site.

1 comment:
Perfect diag,
Works fine now !
Thx
Post a Comment